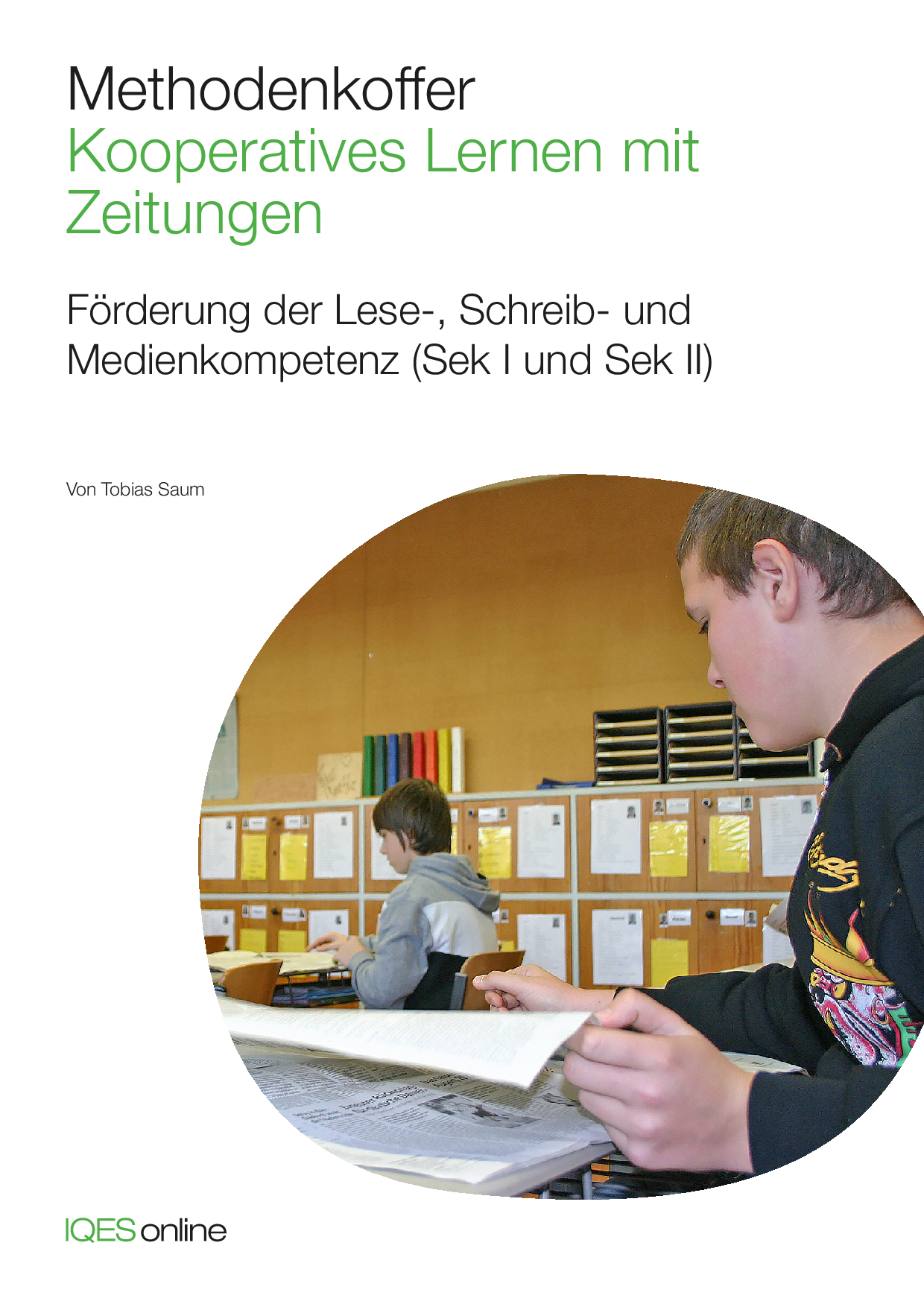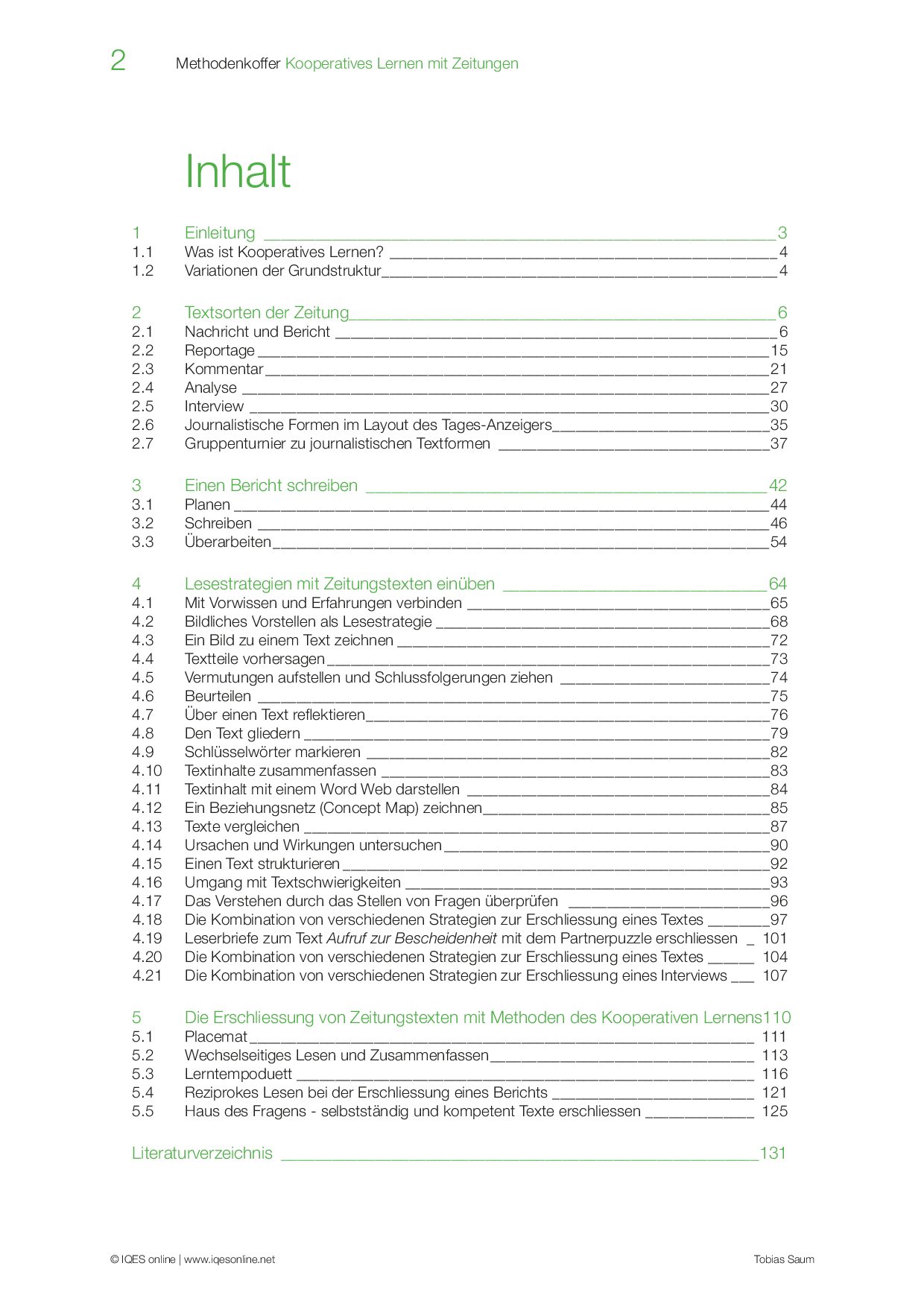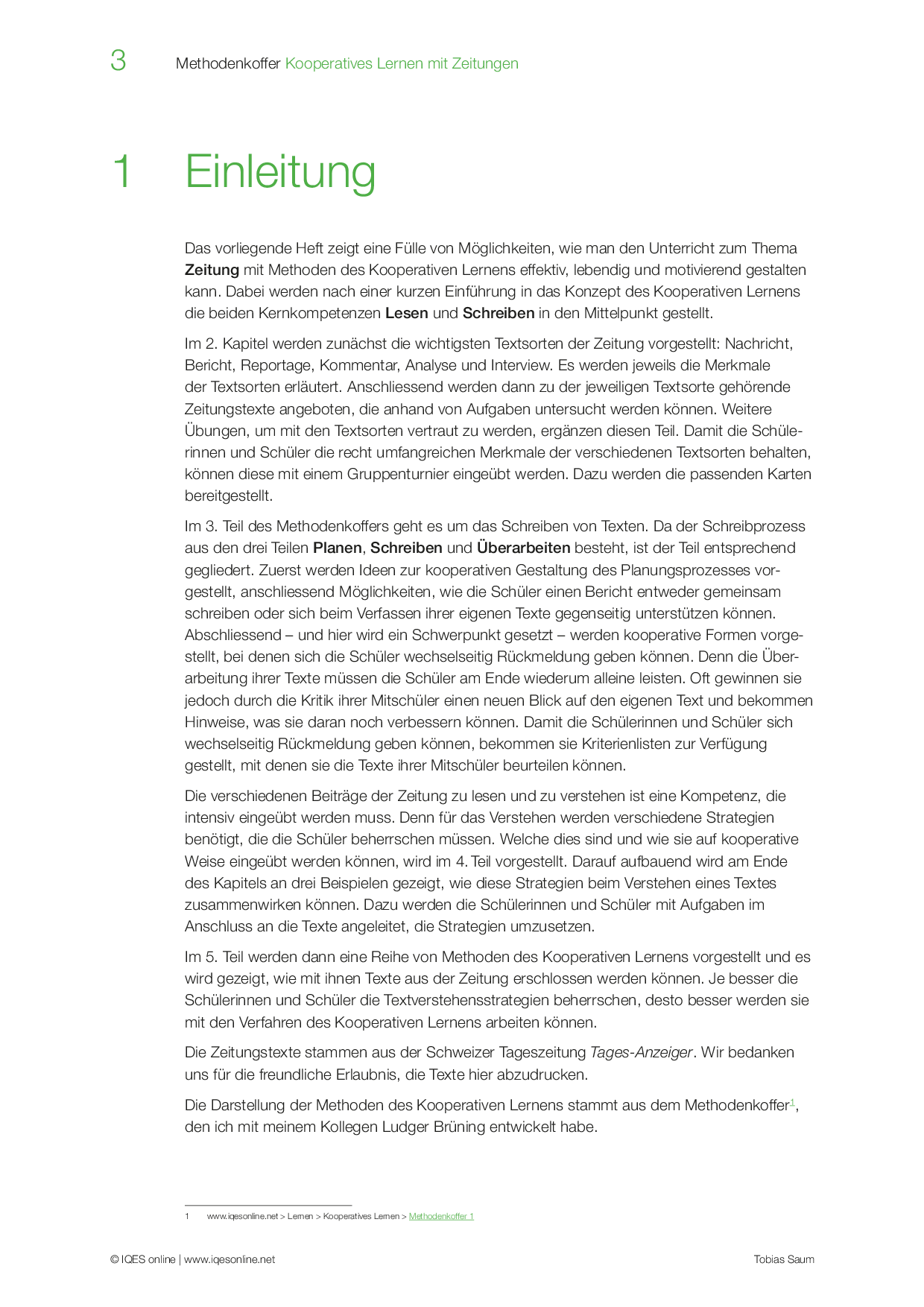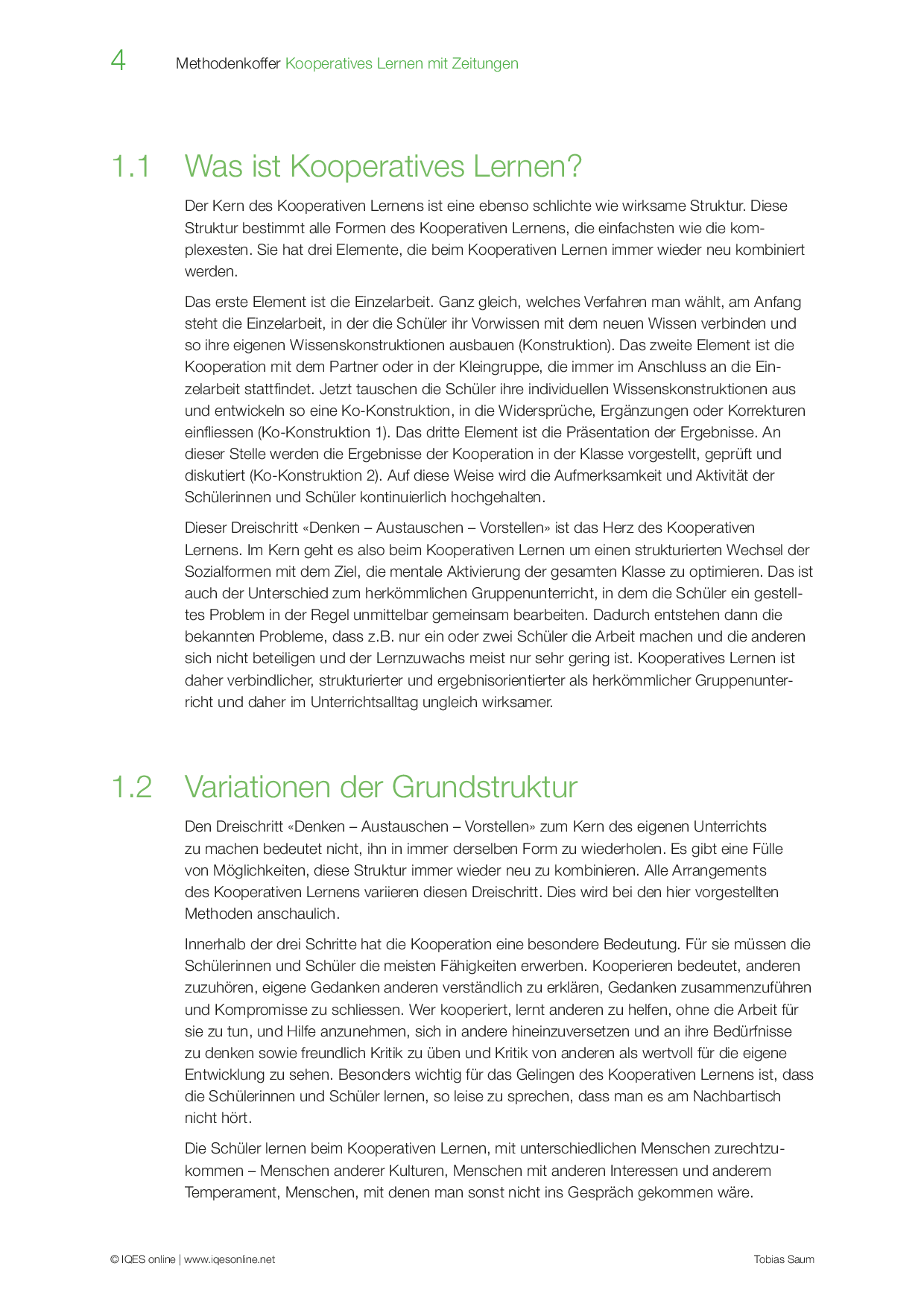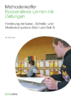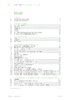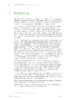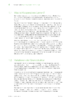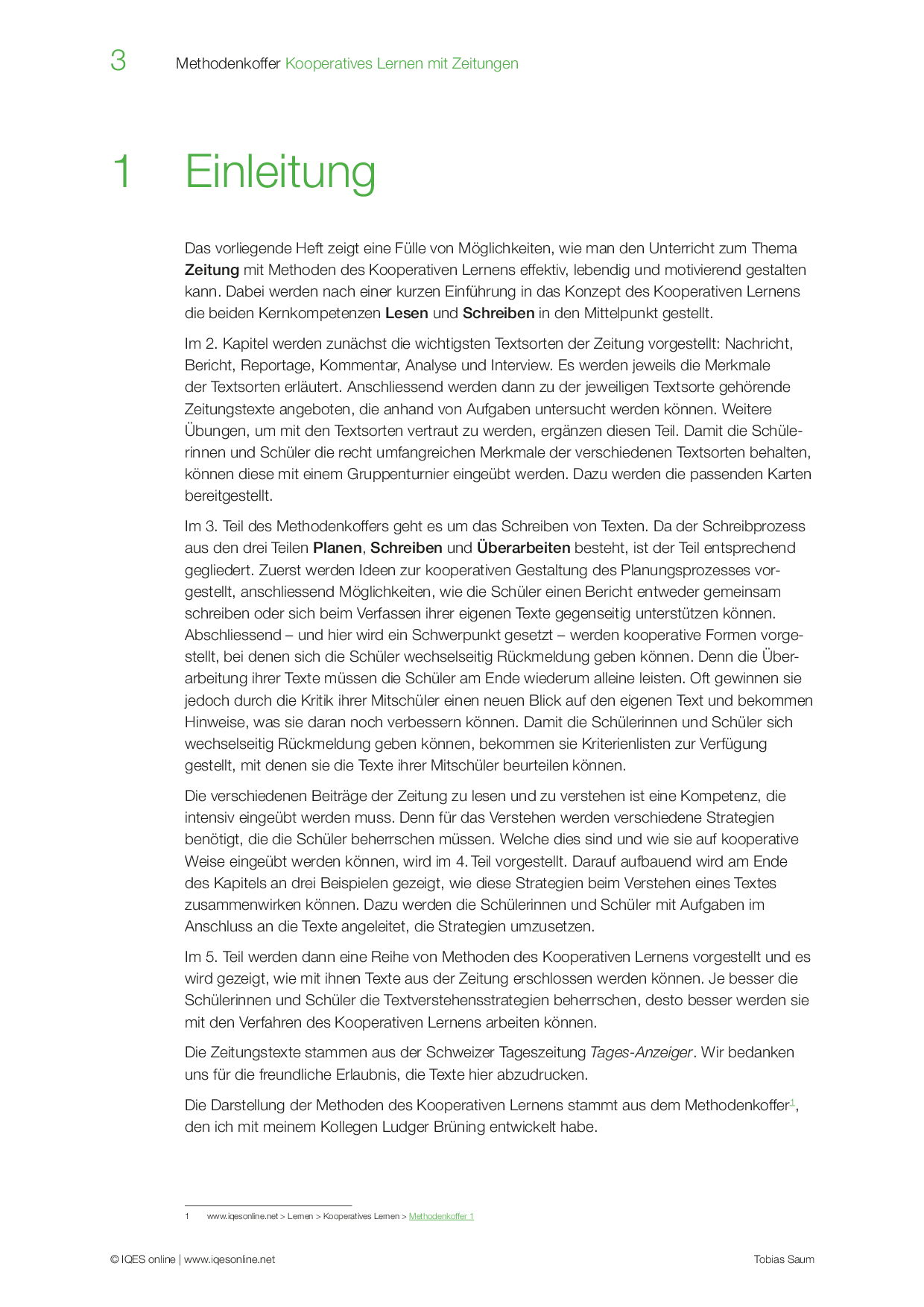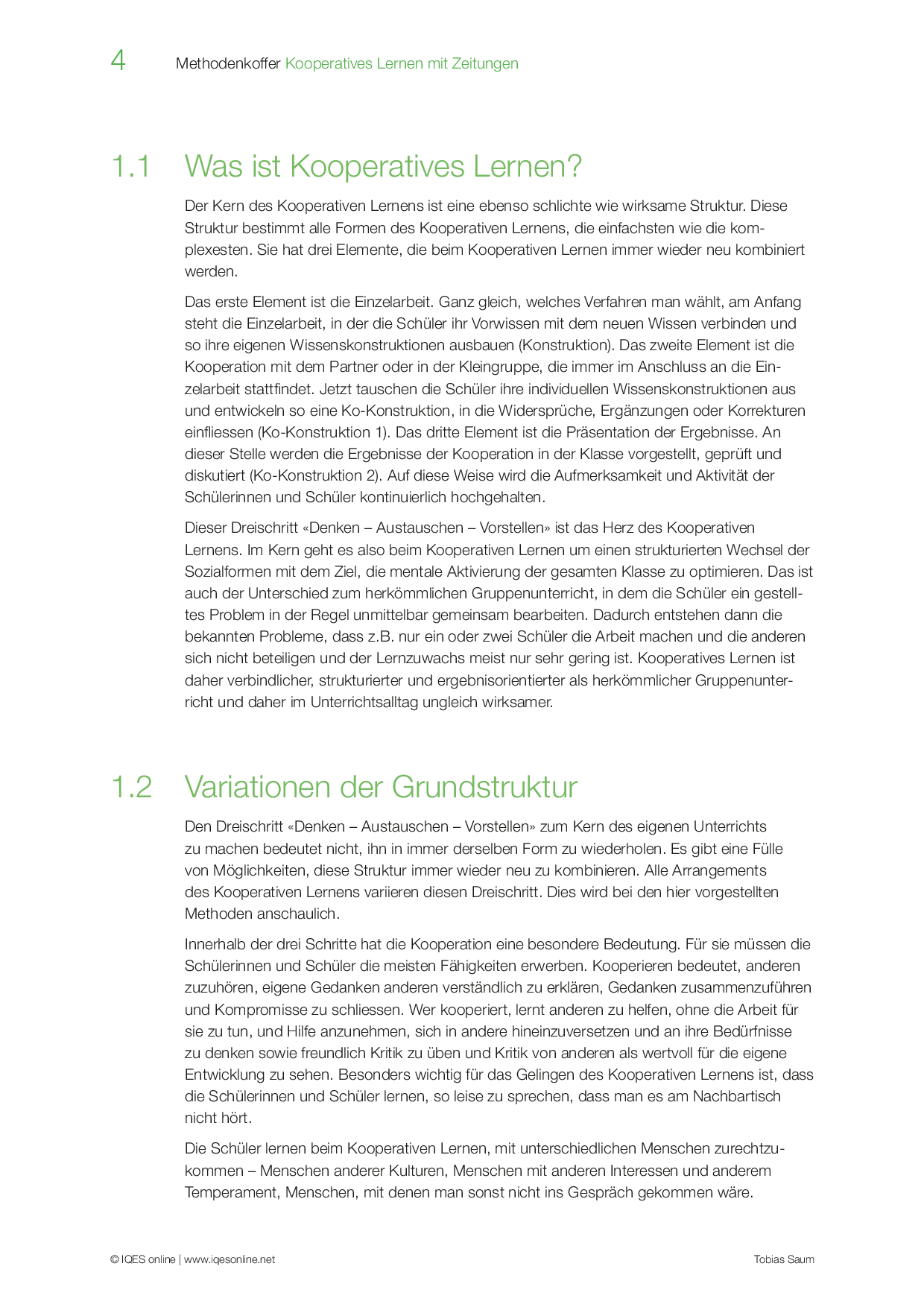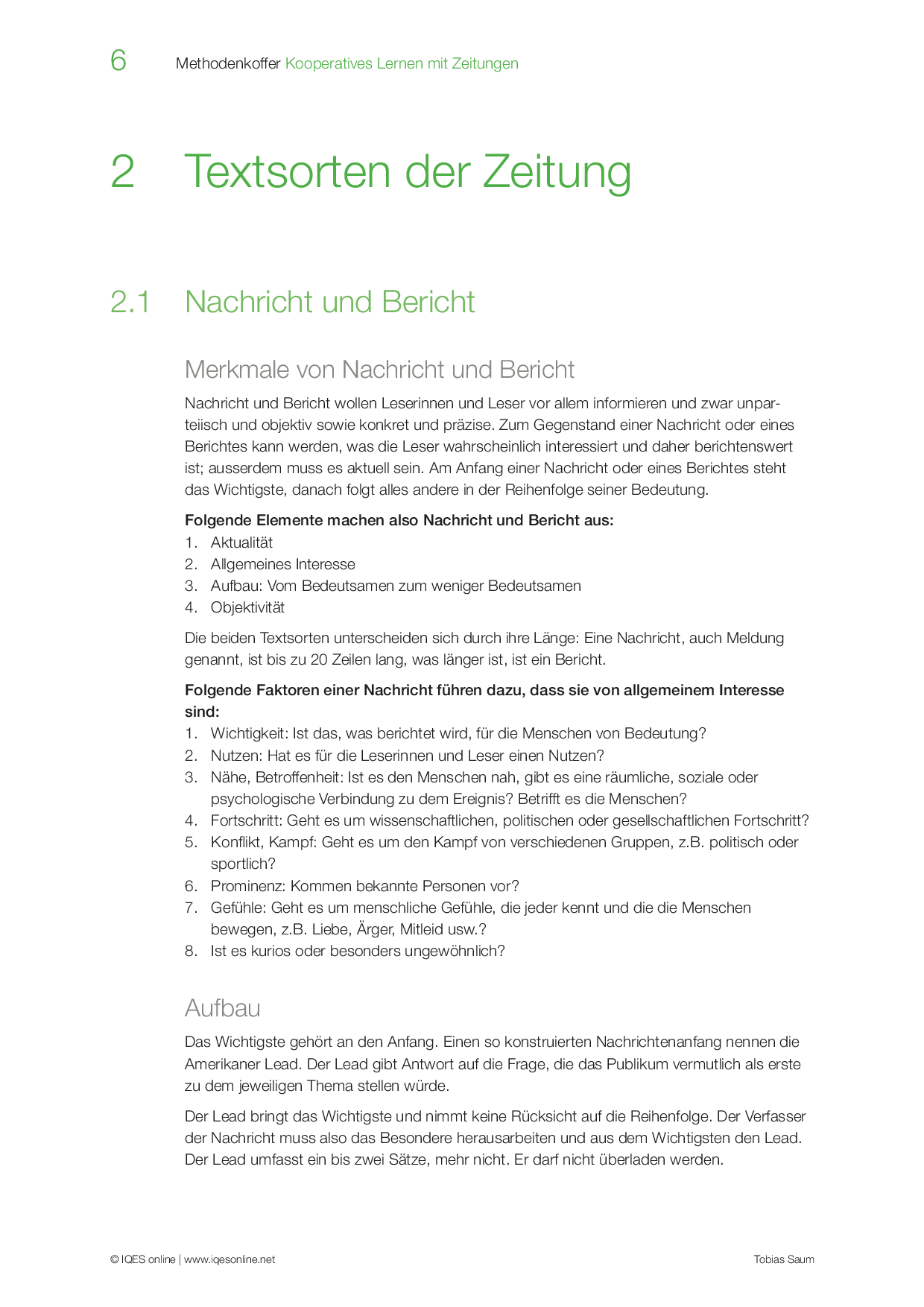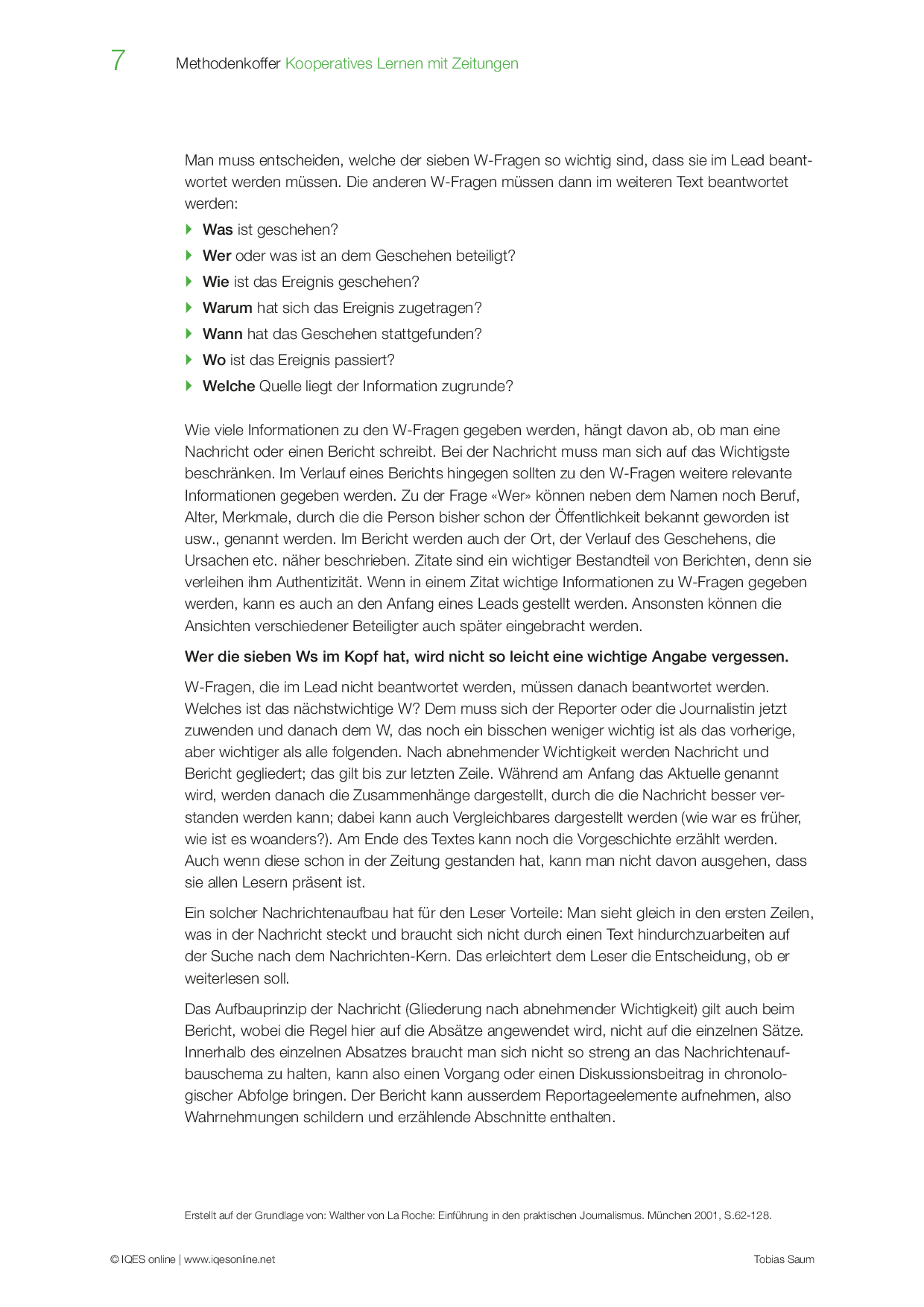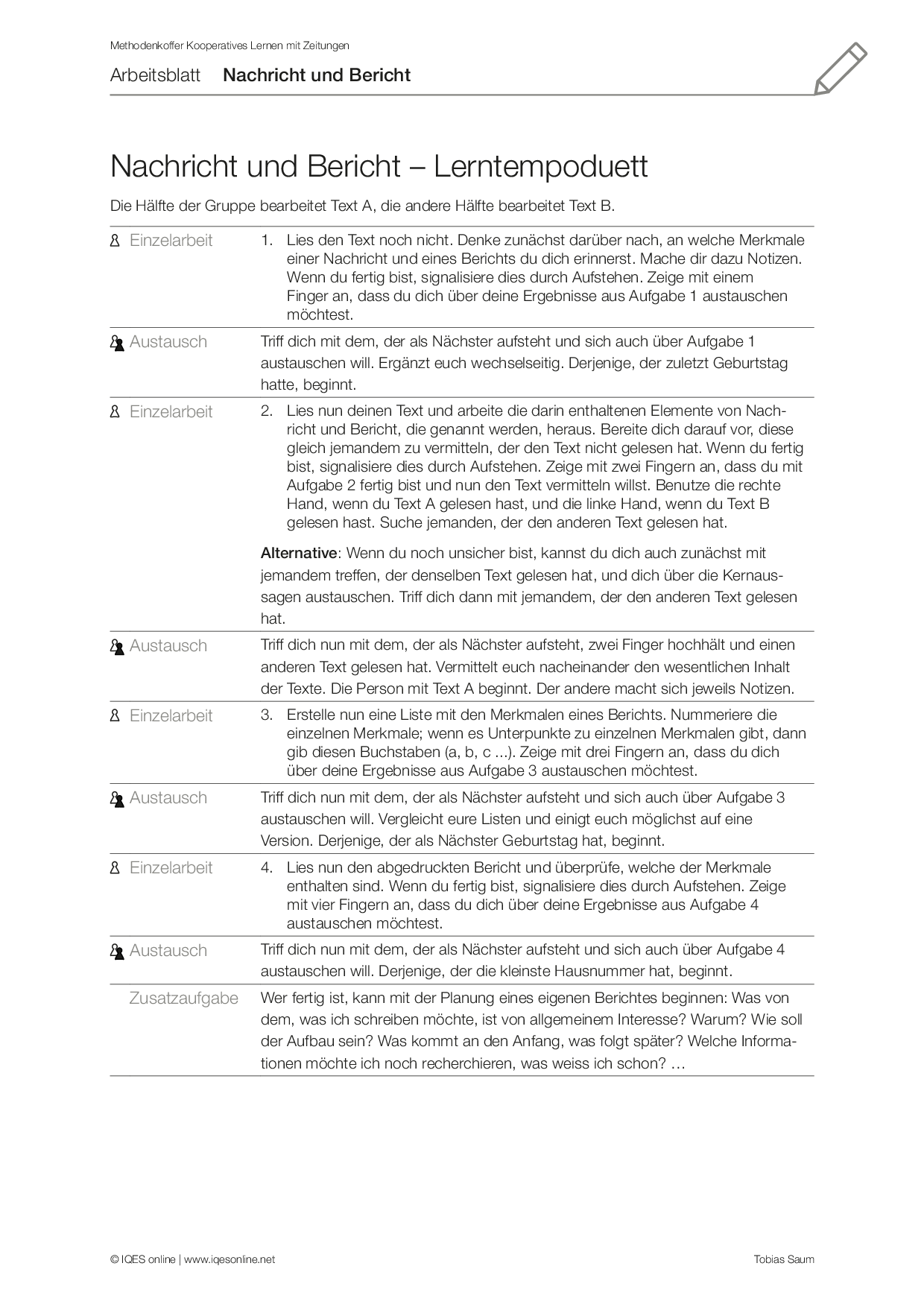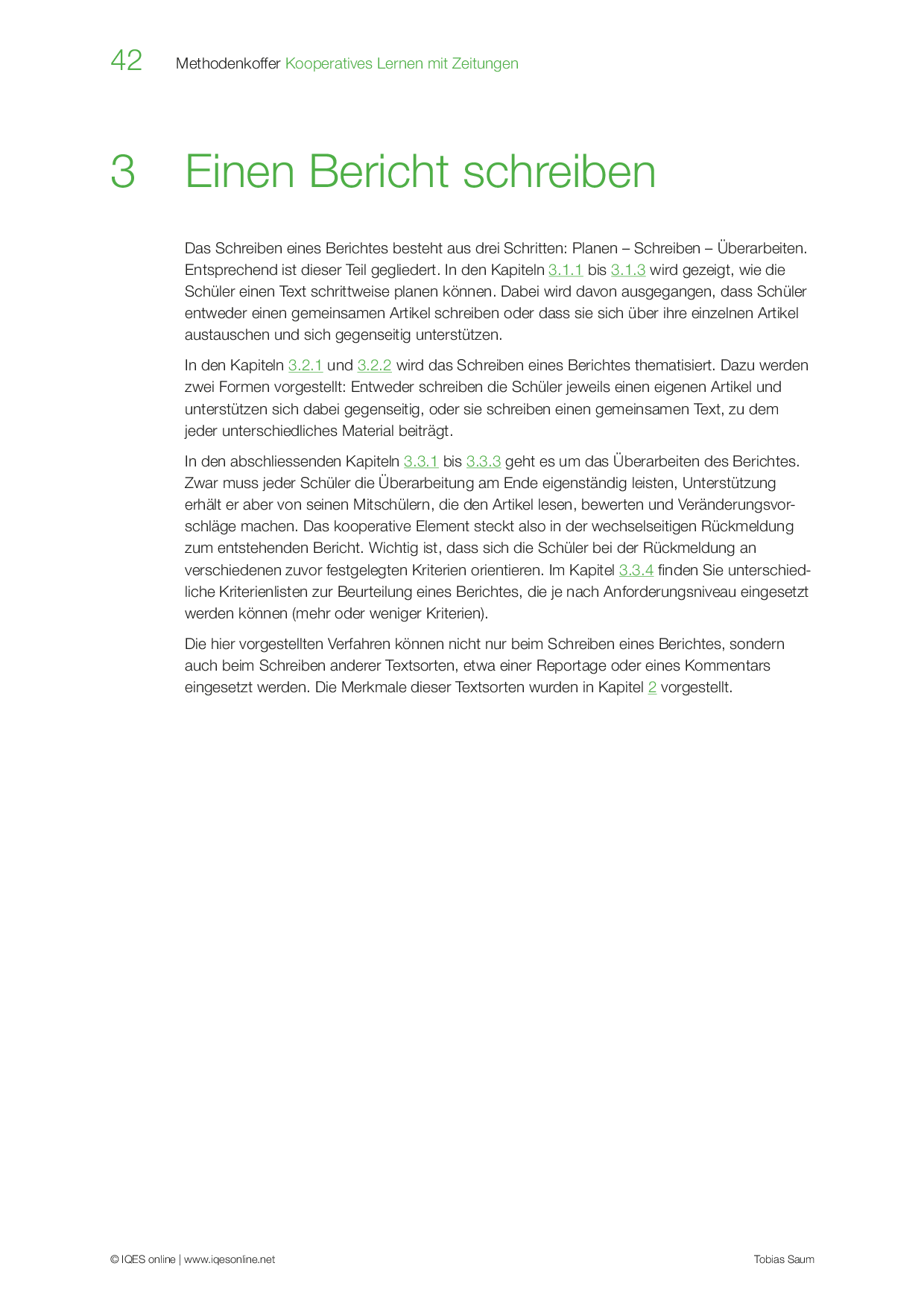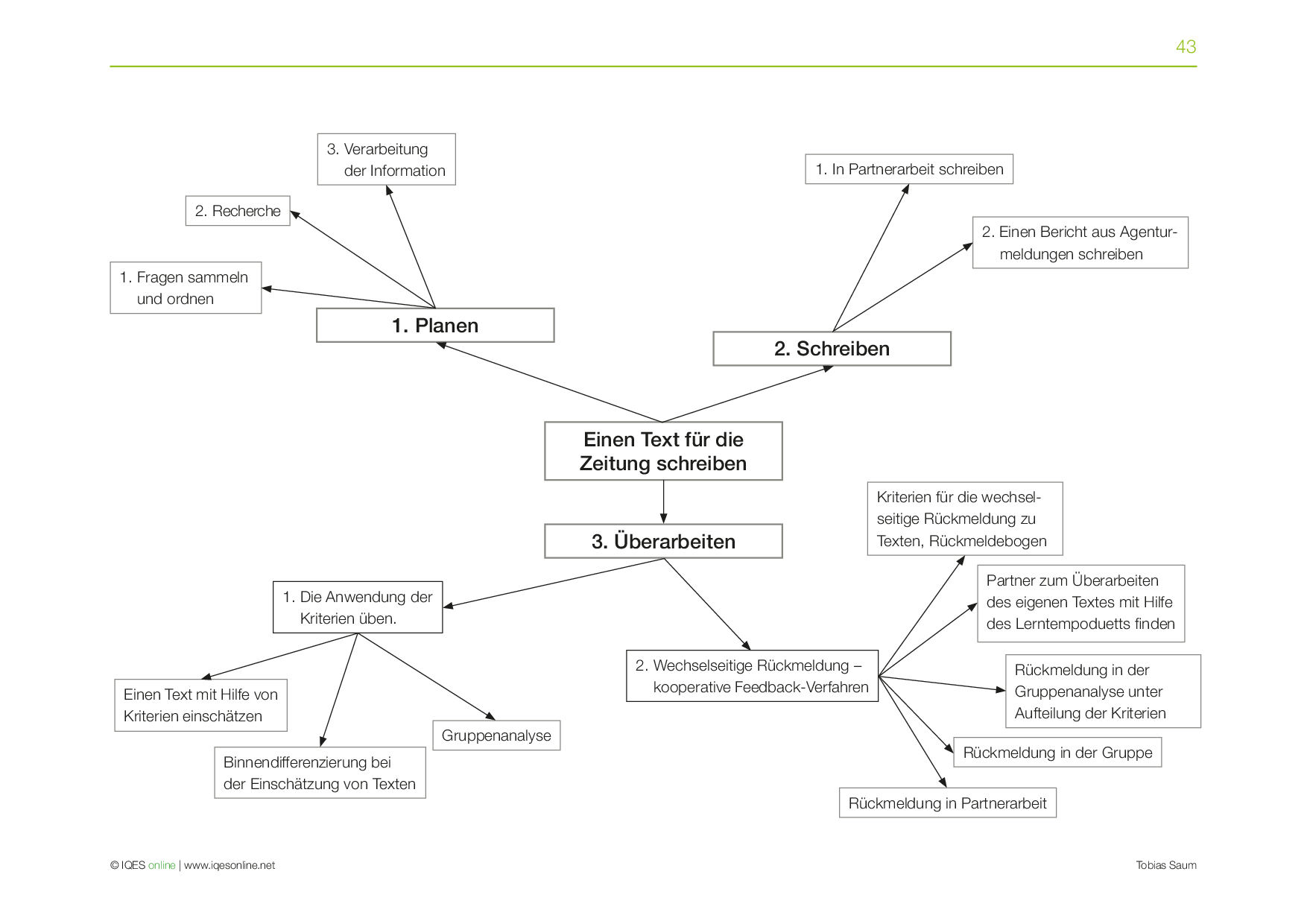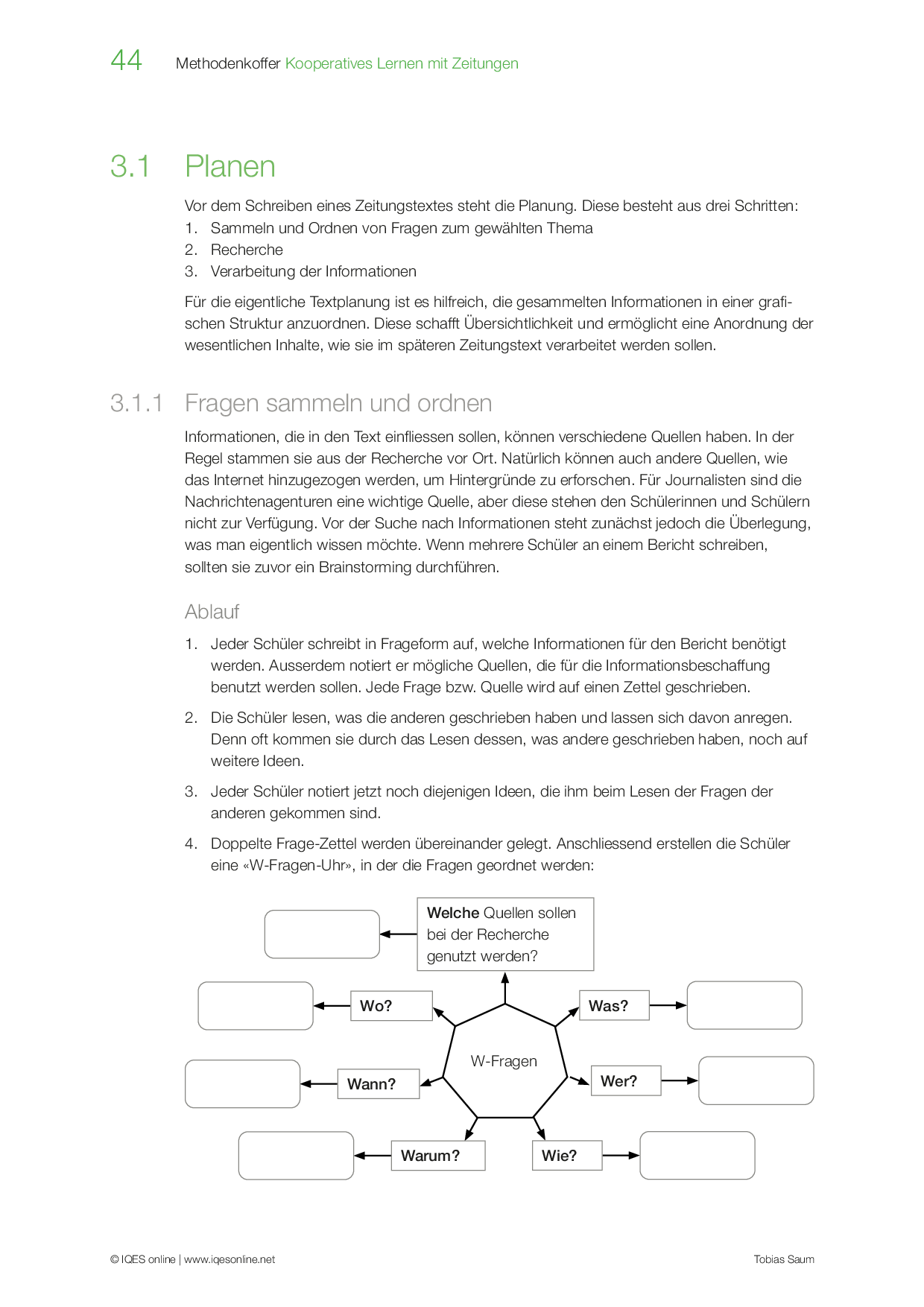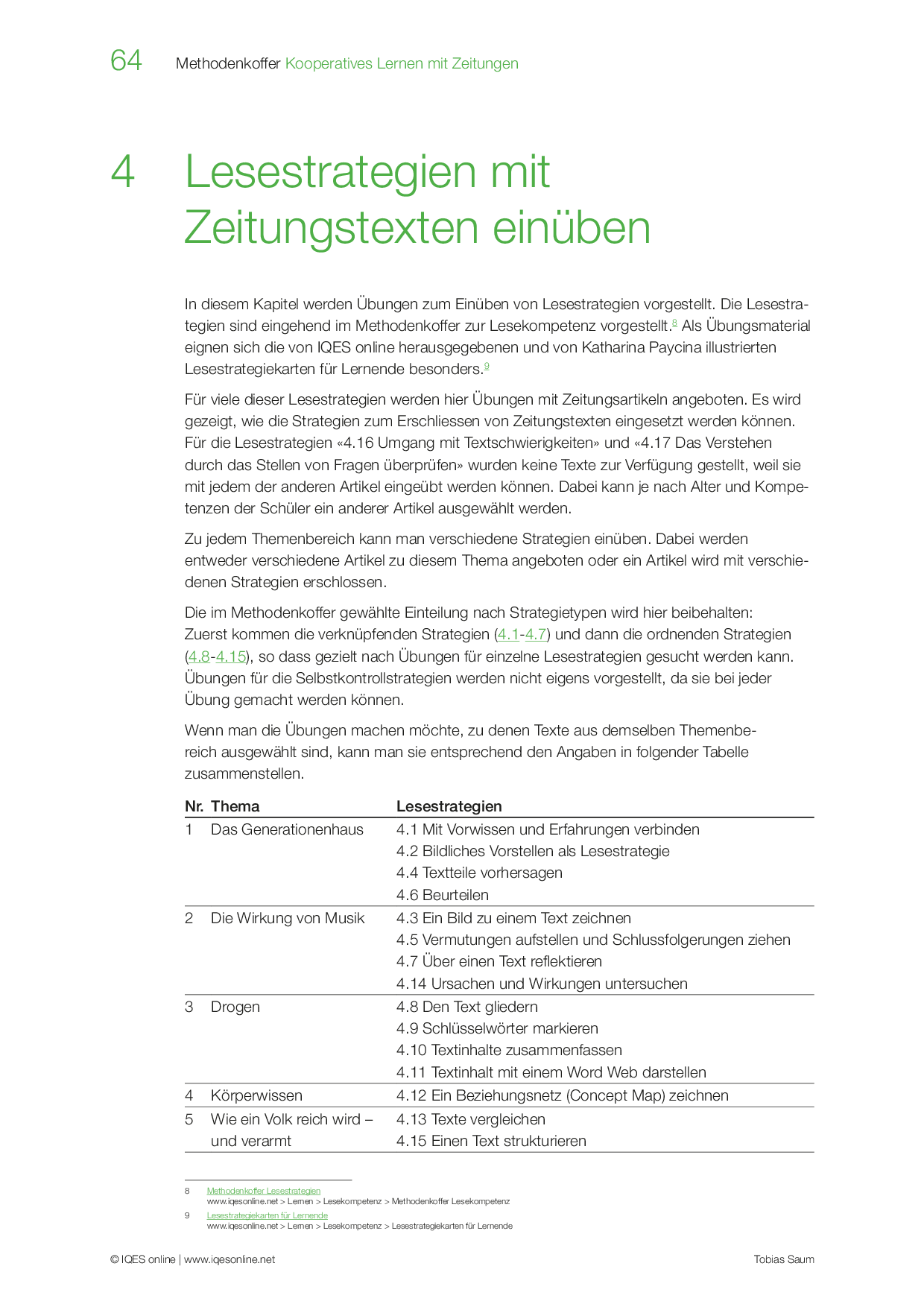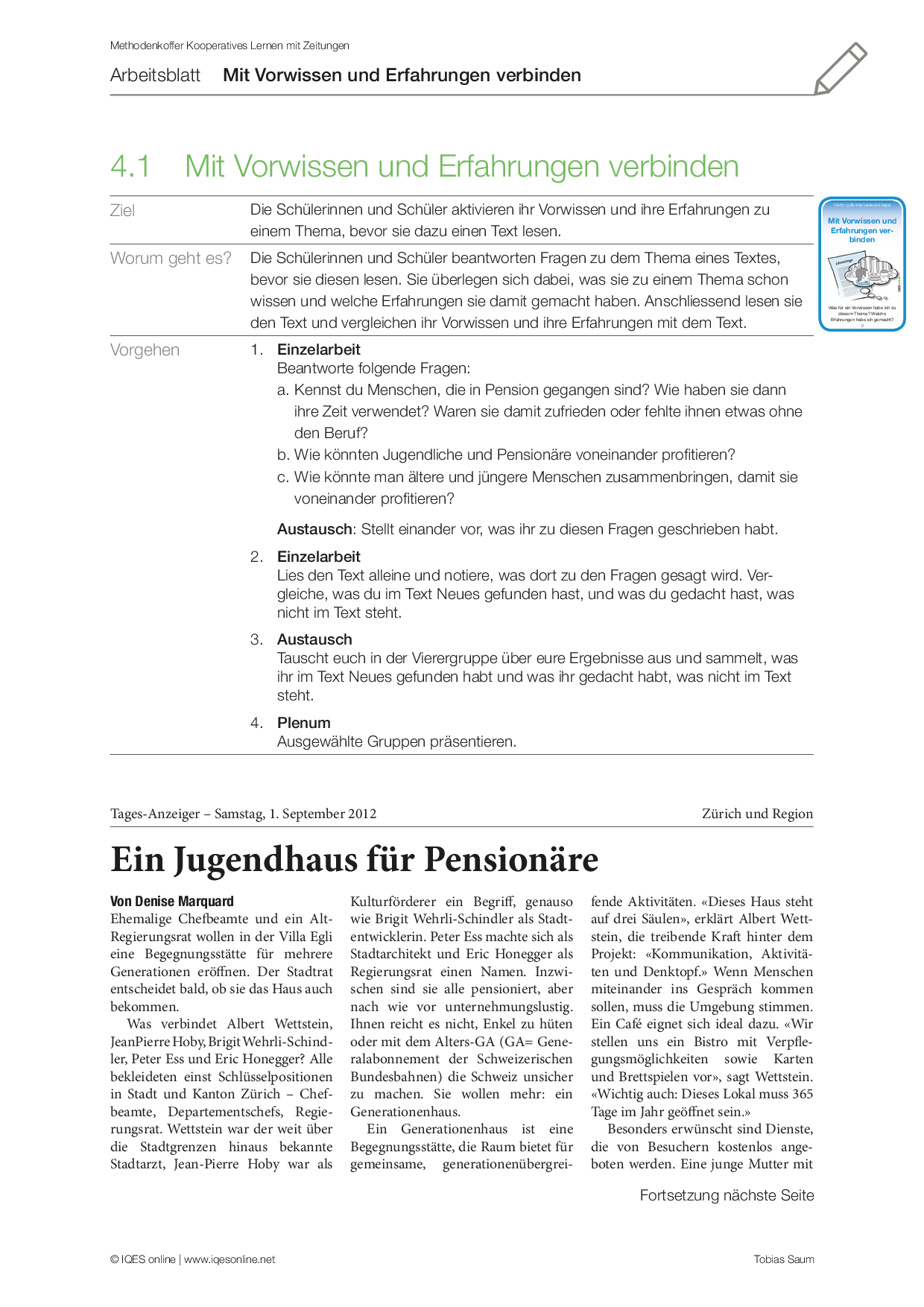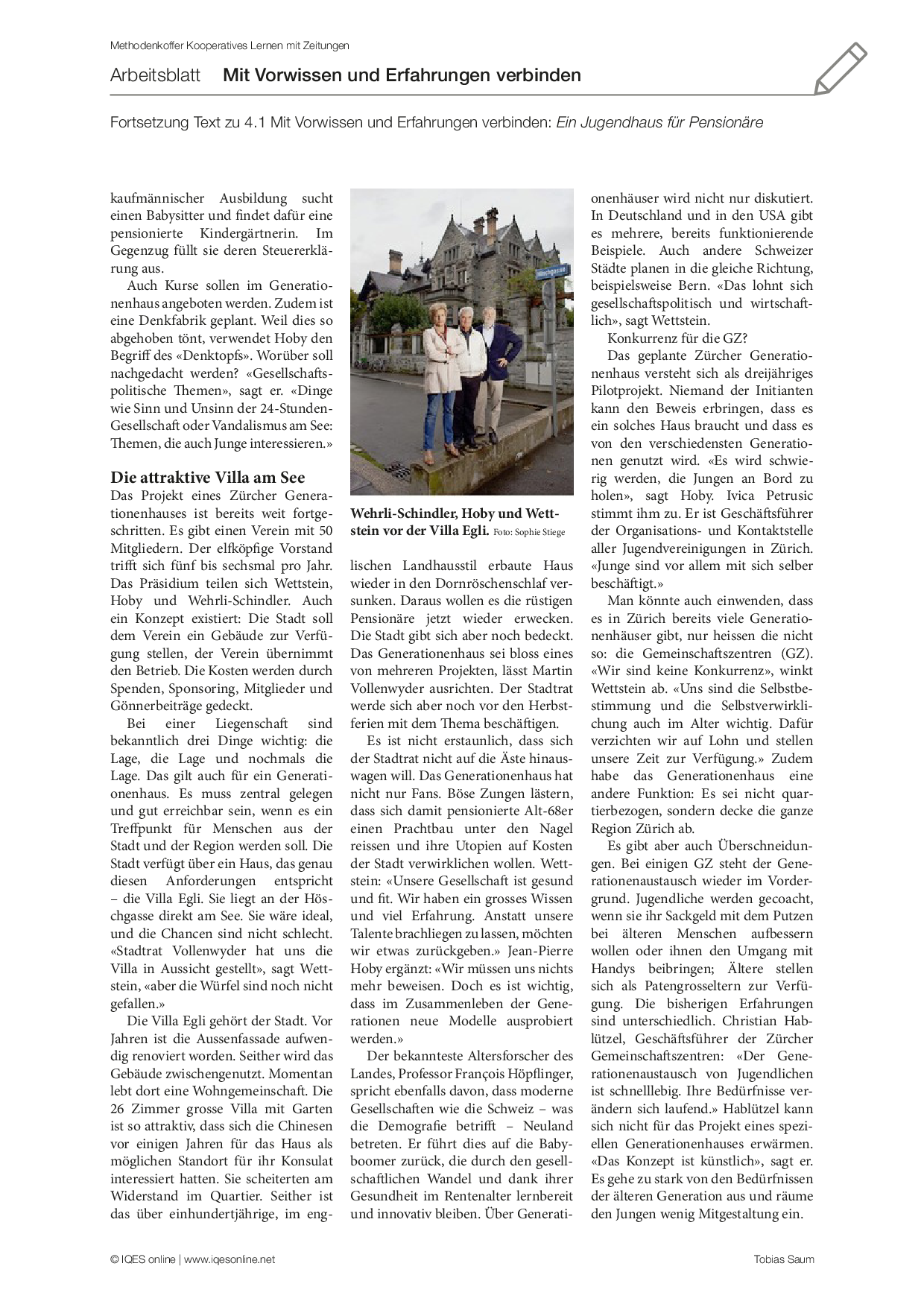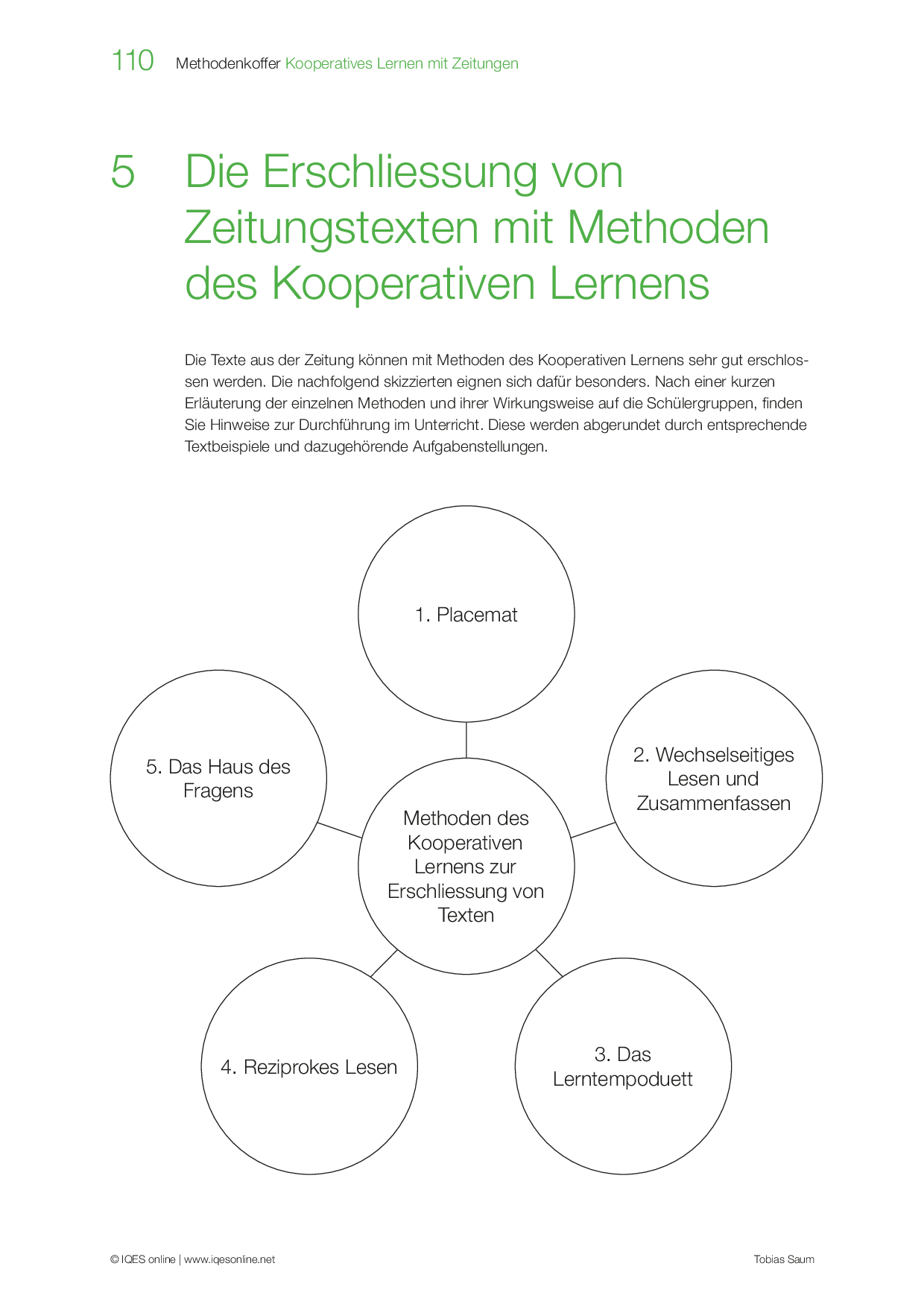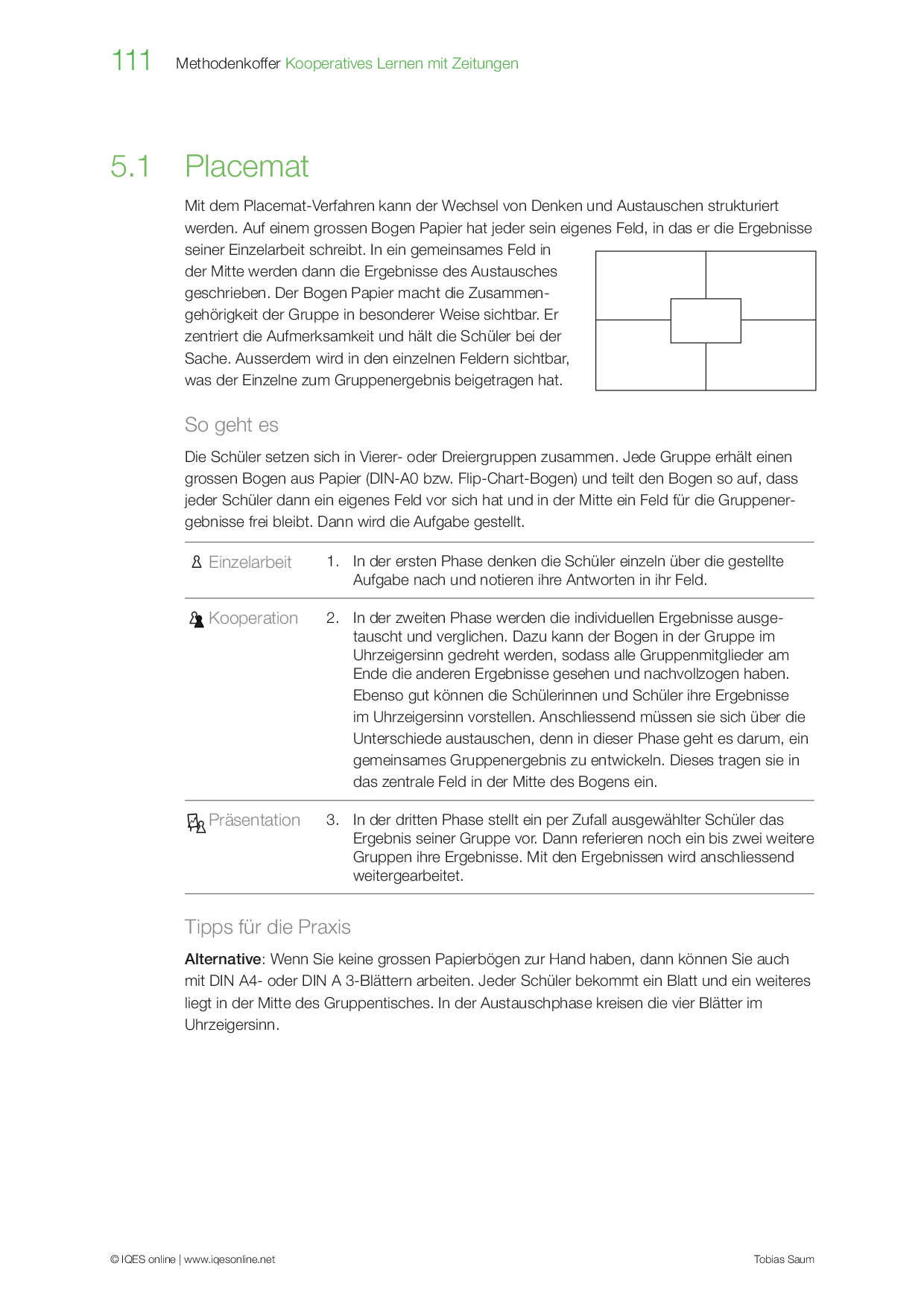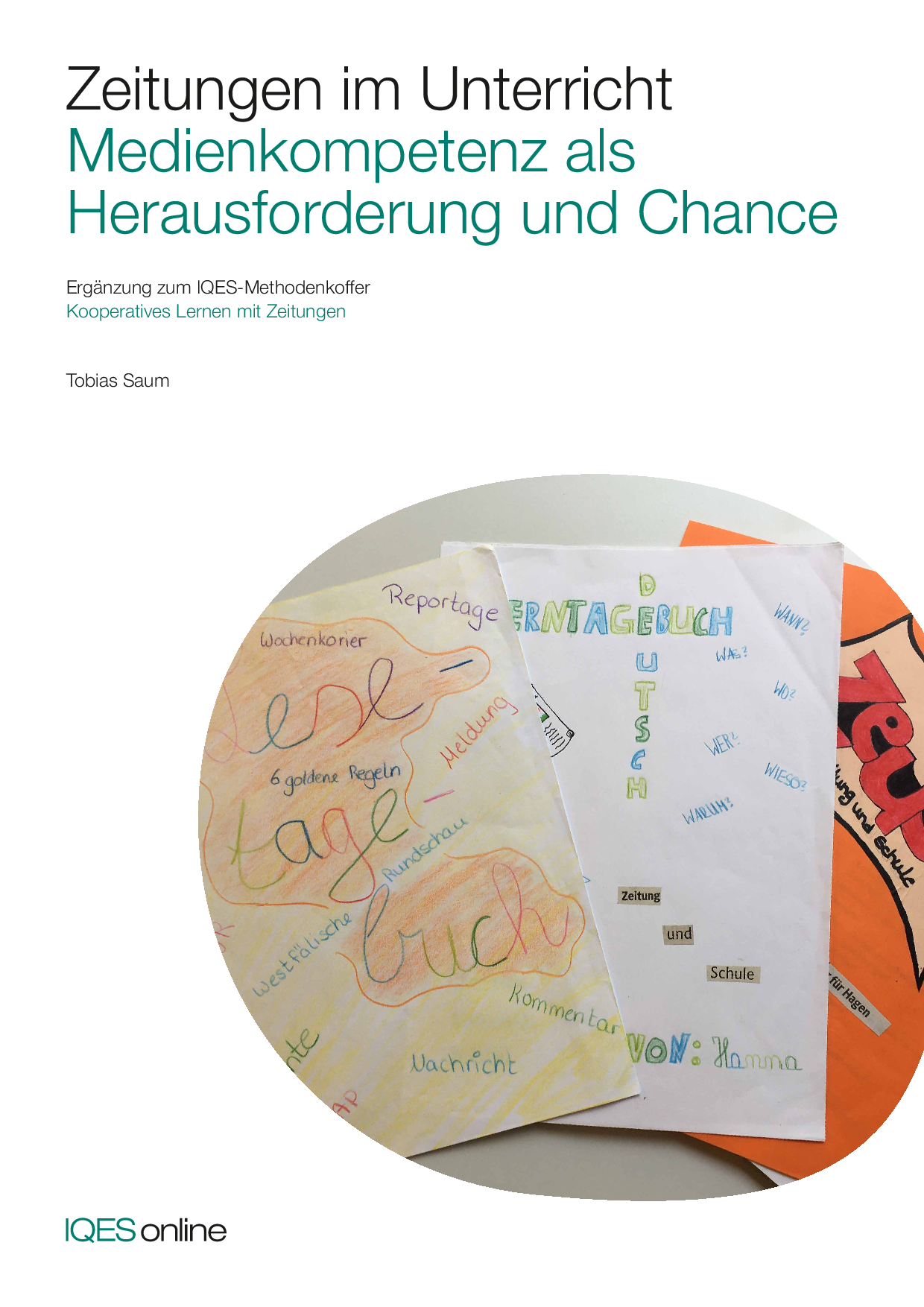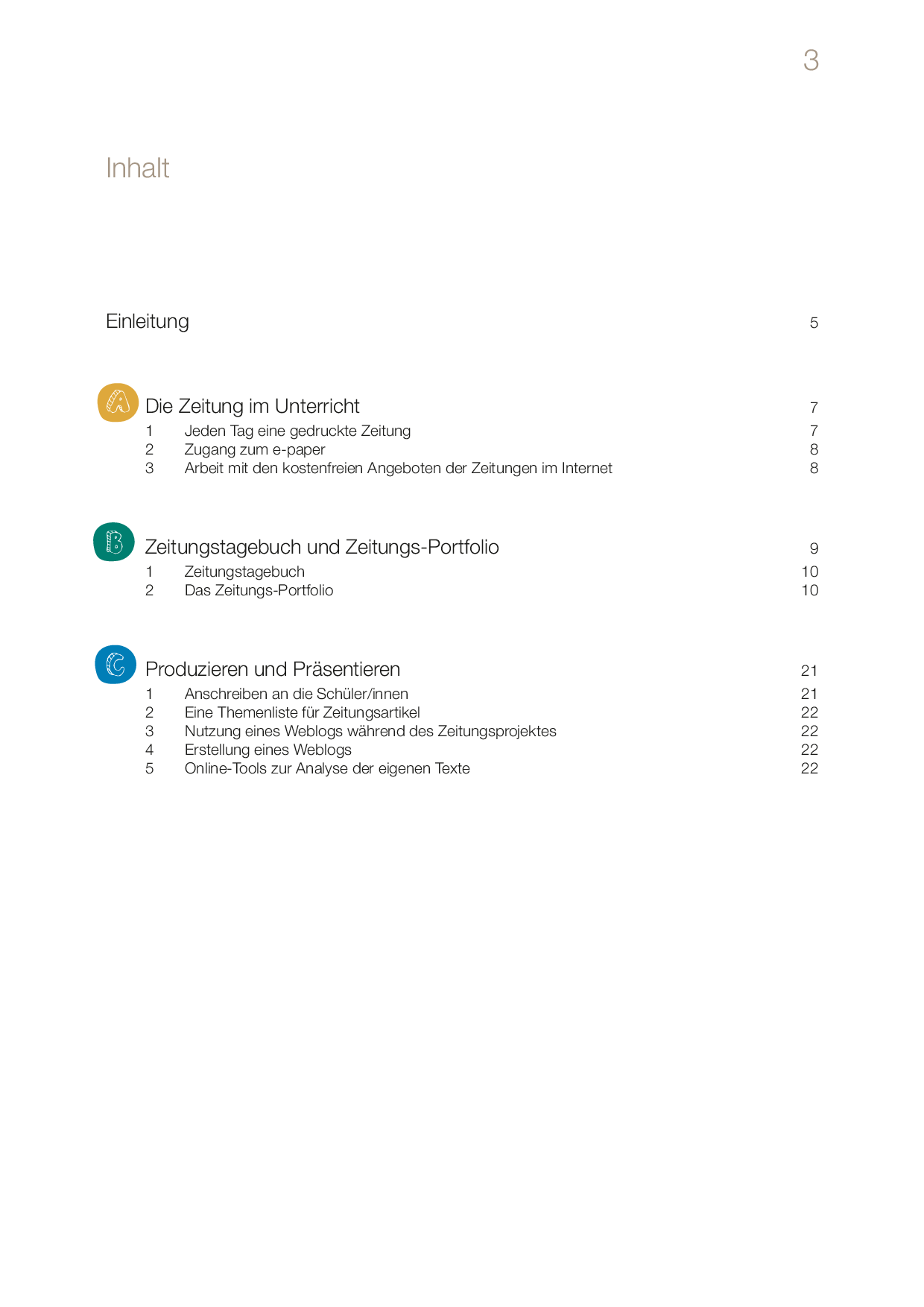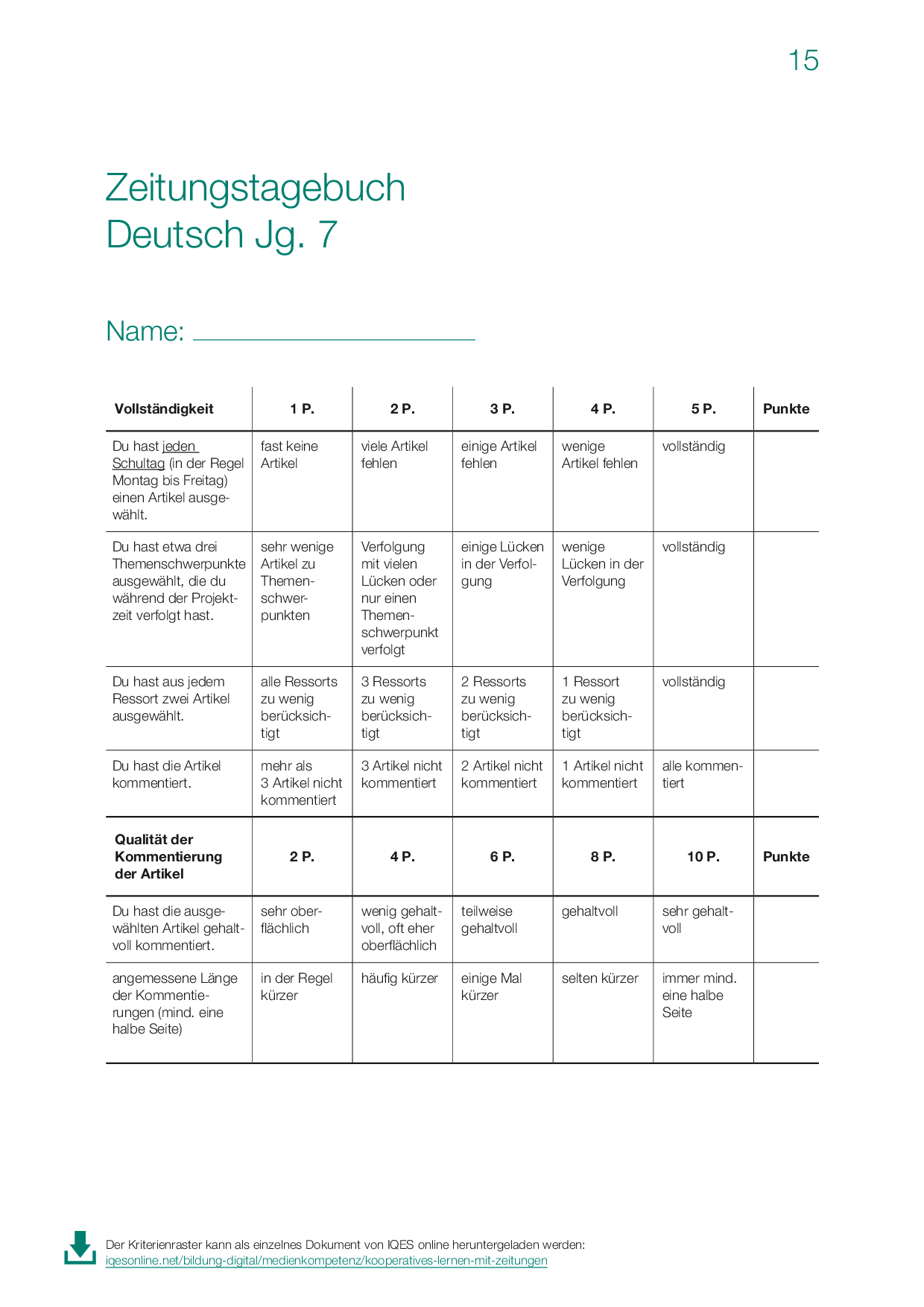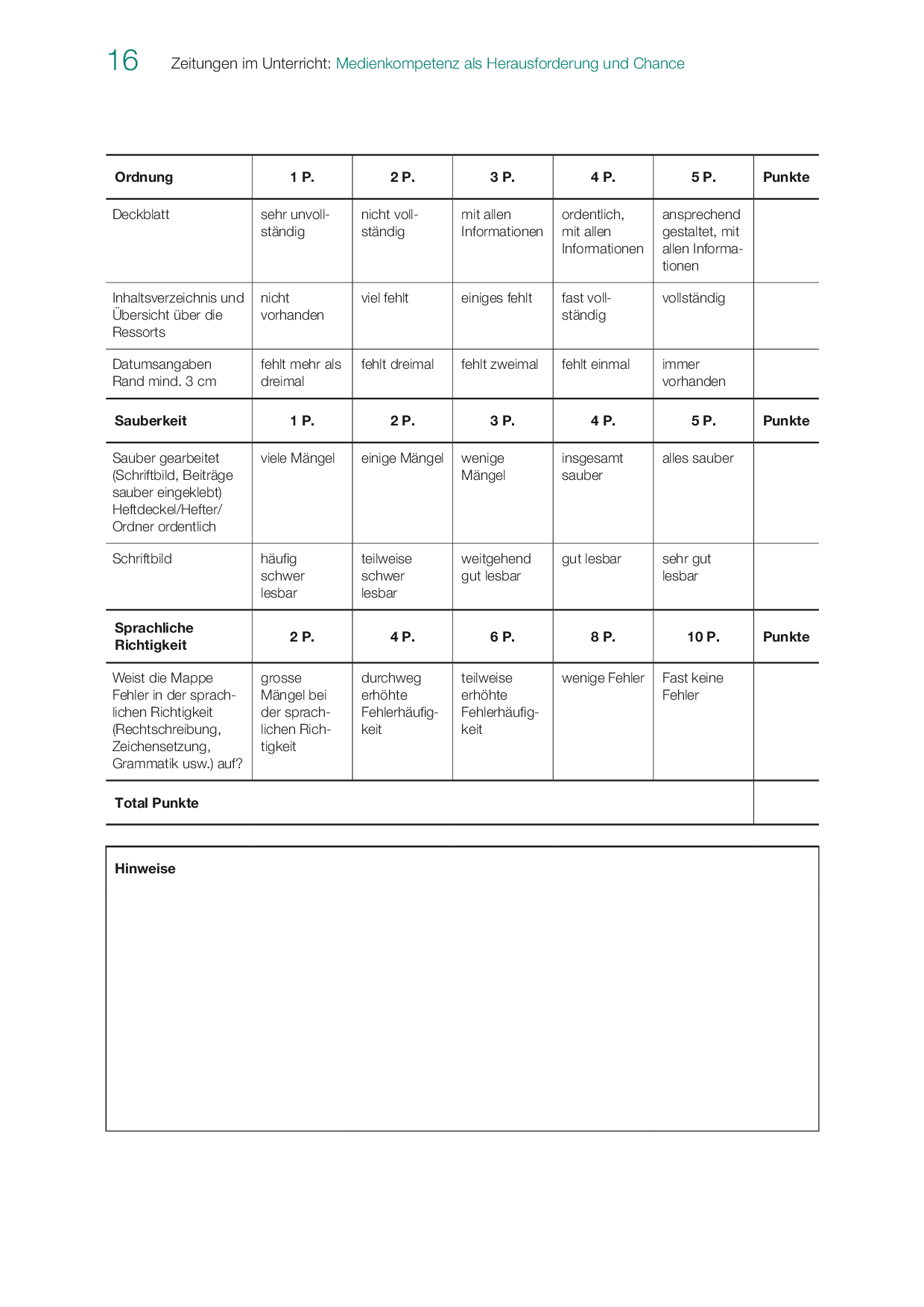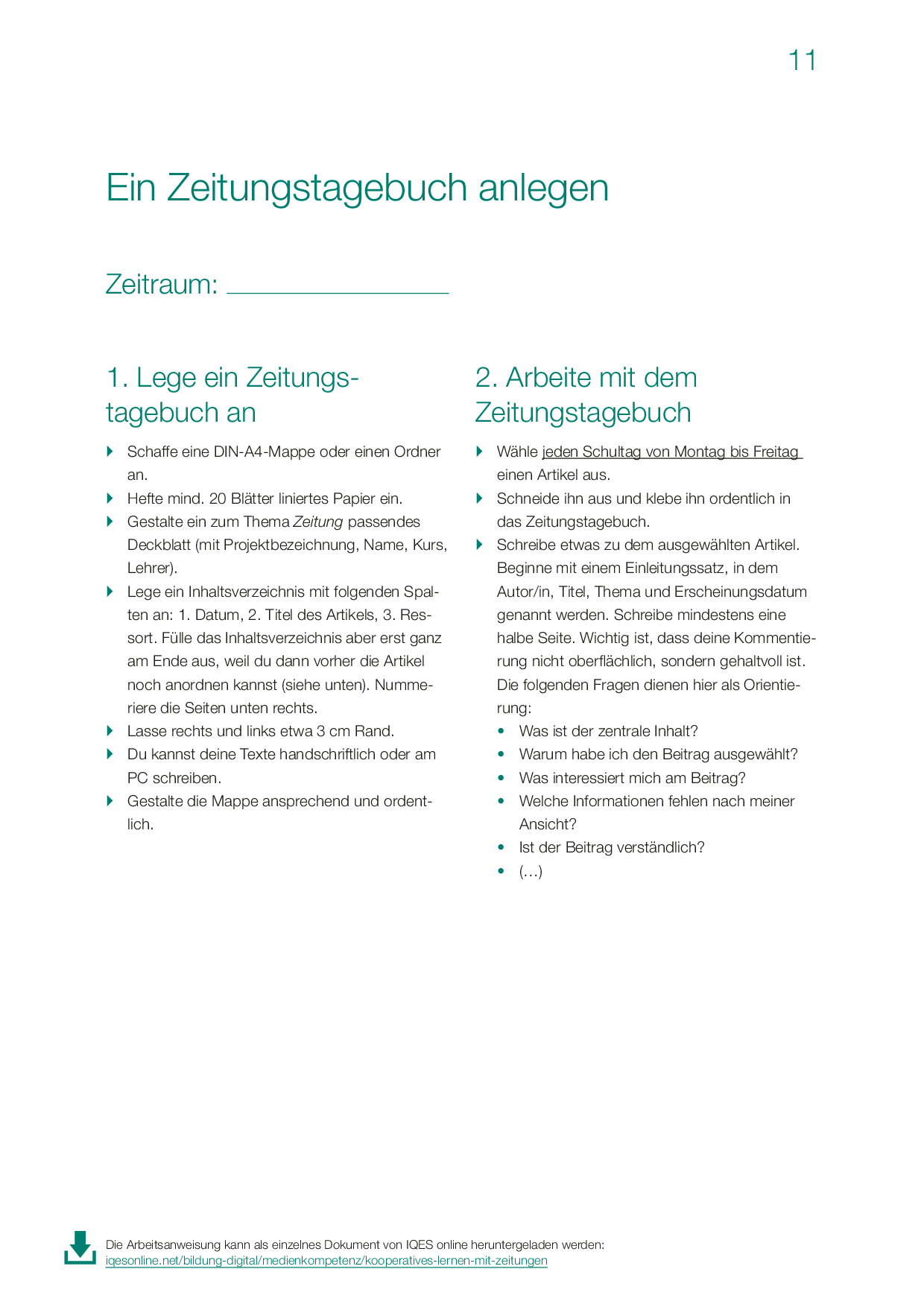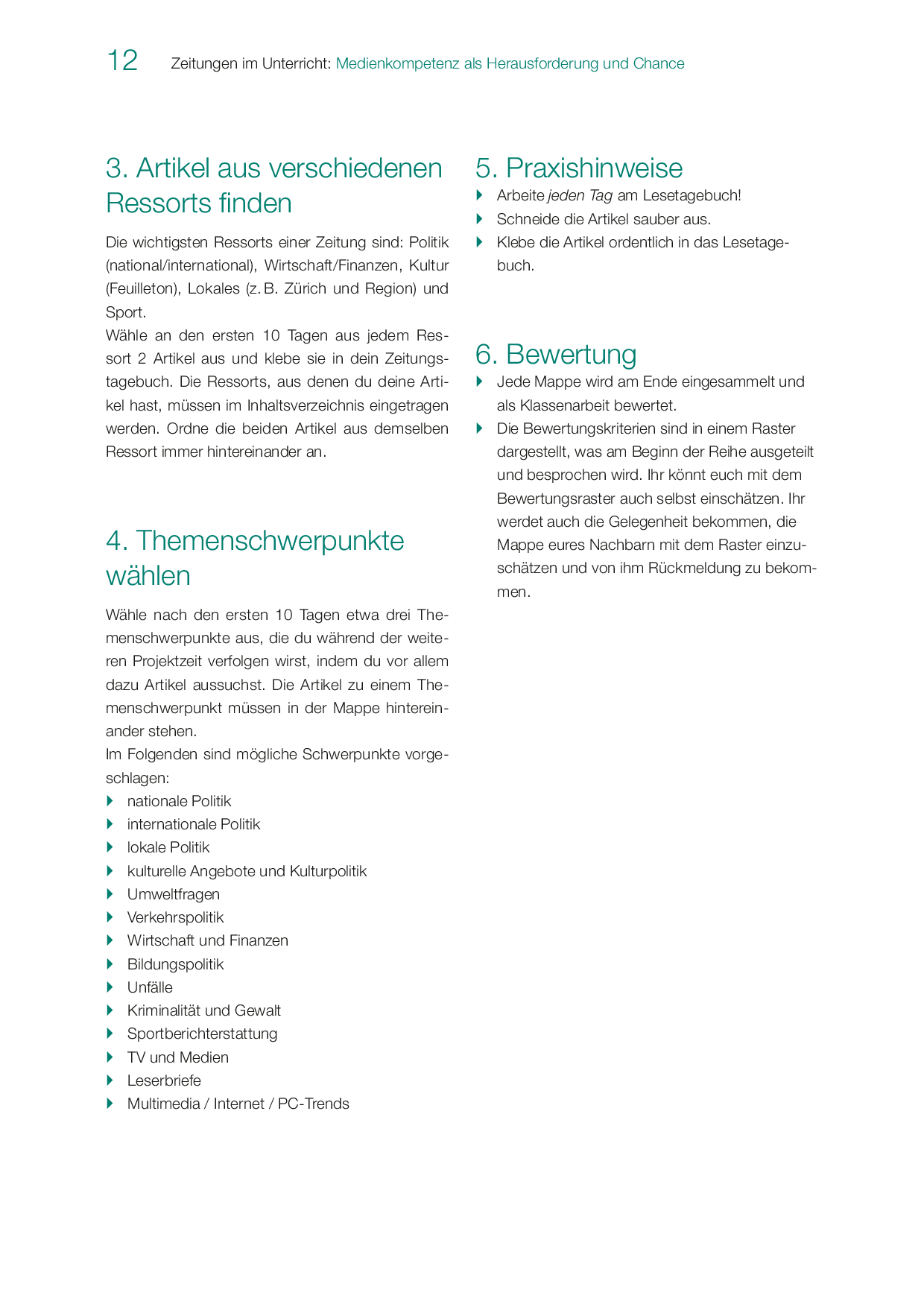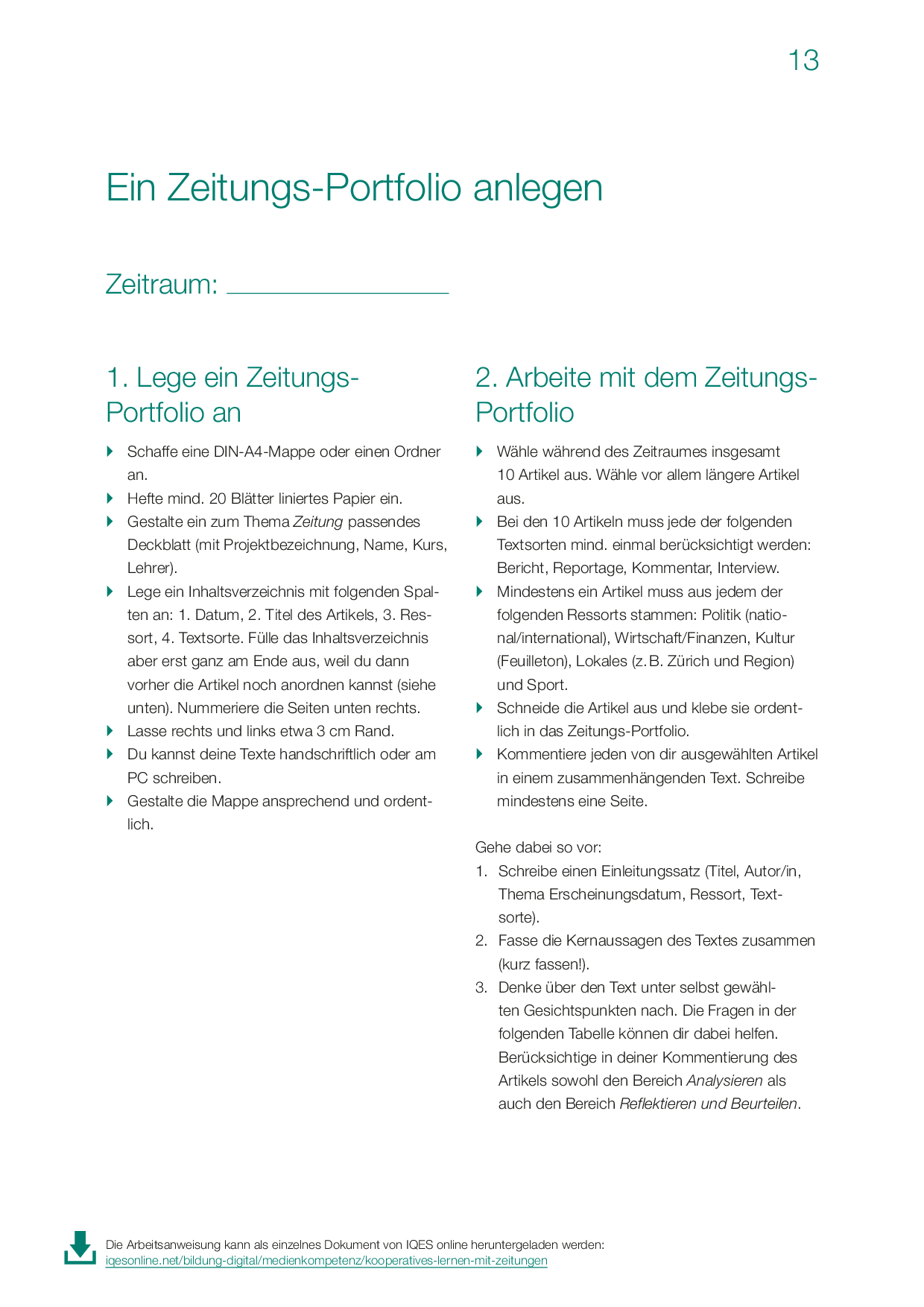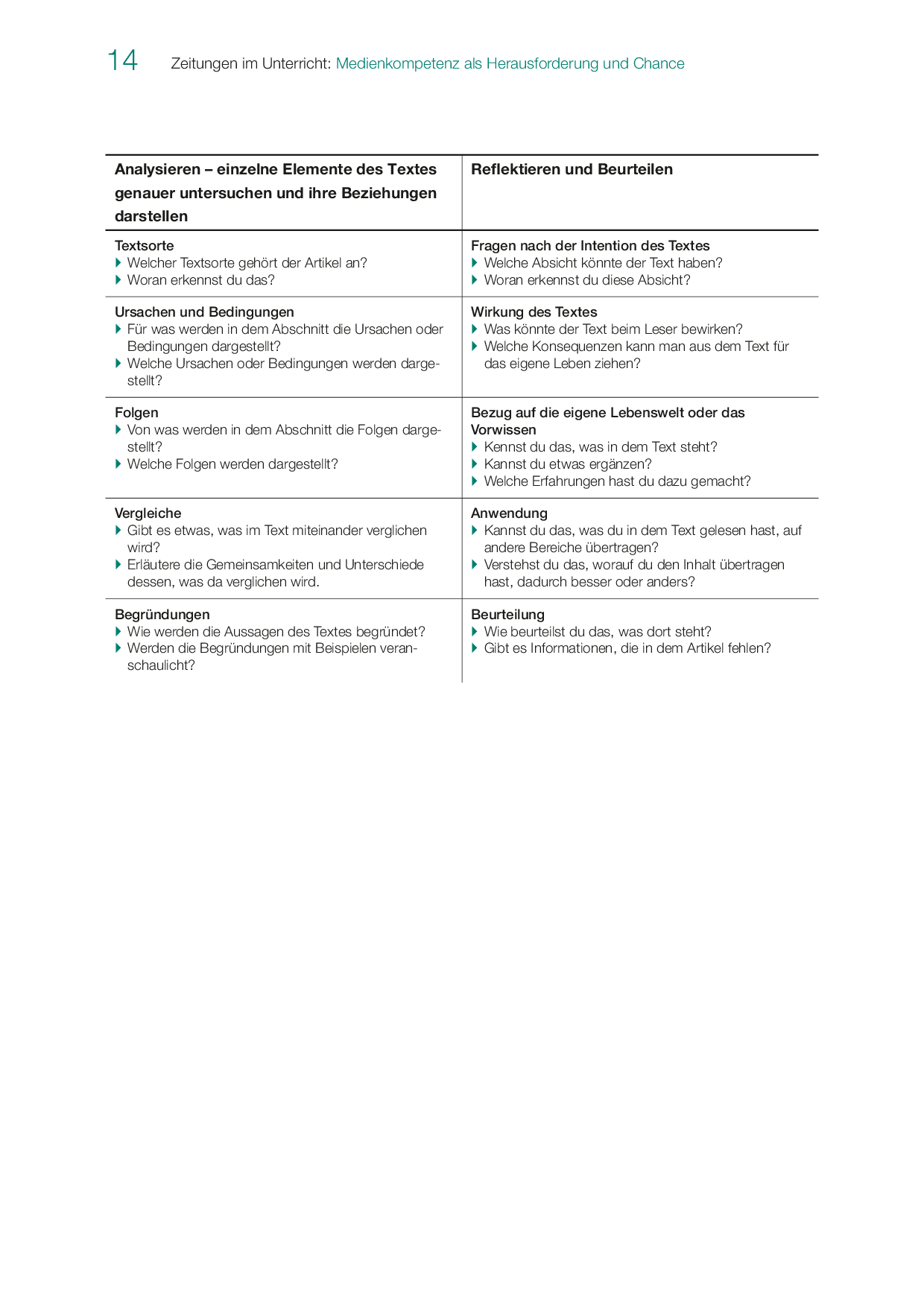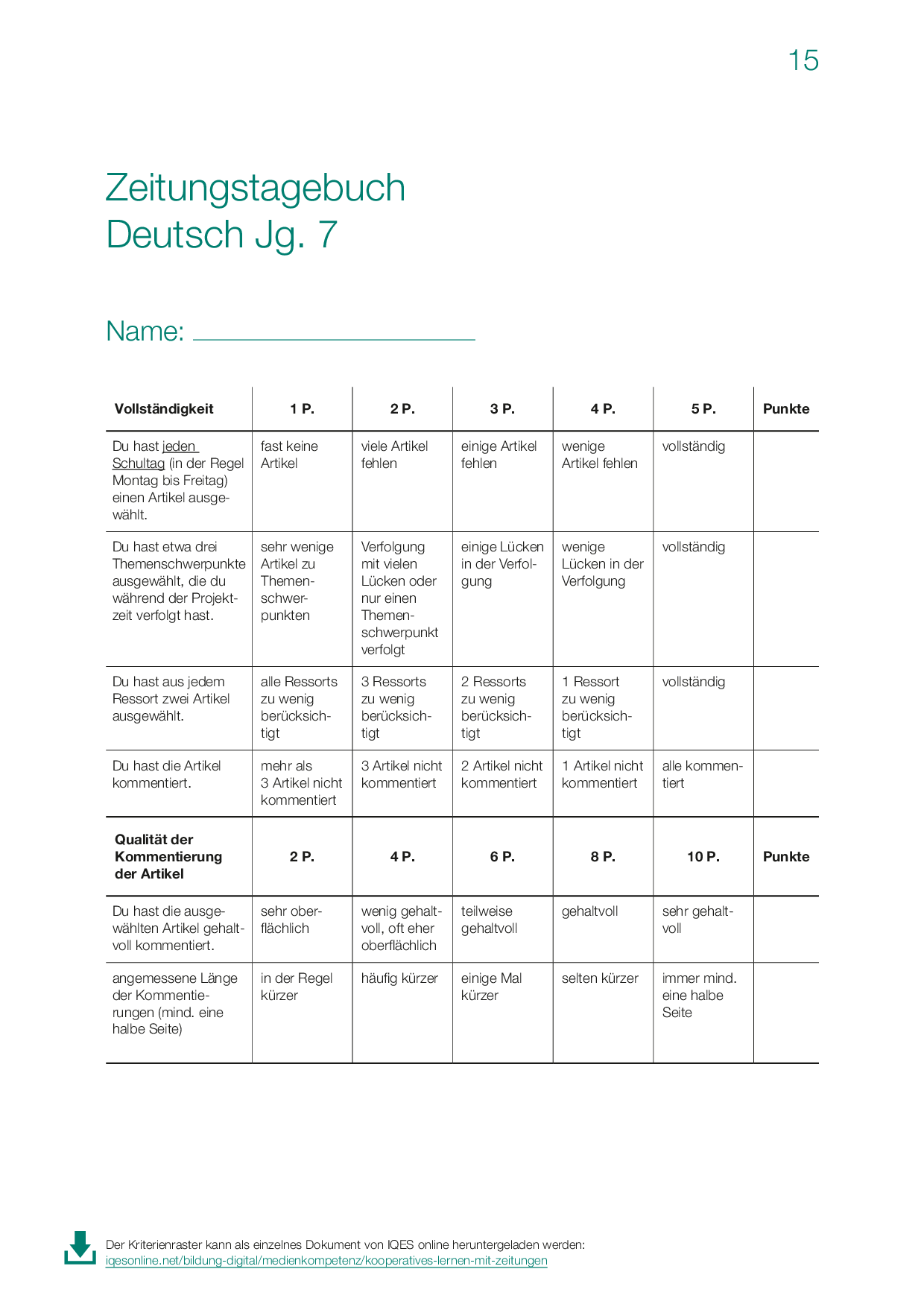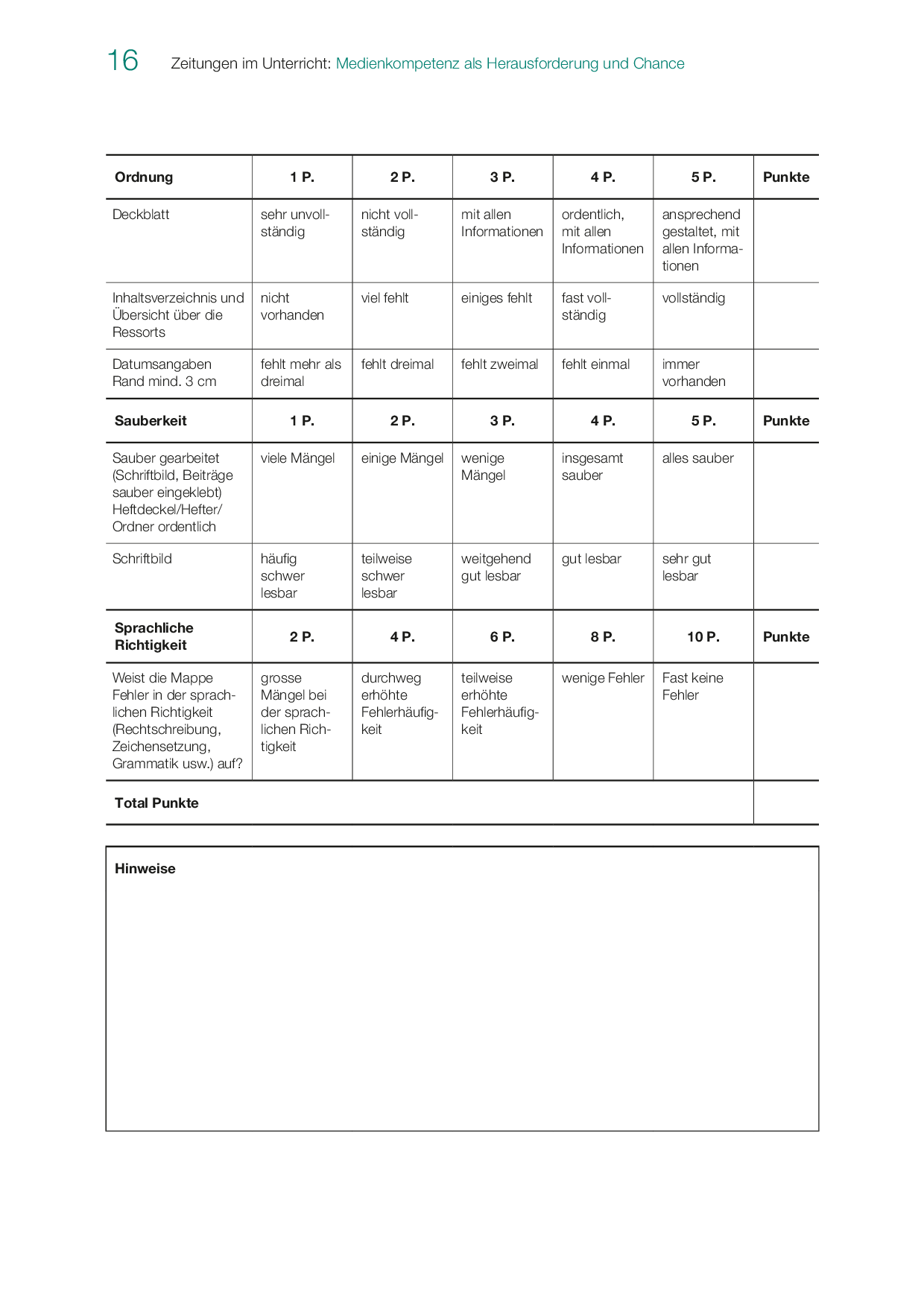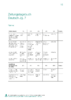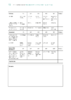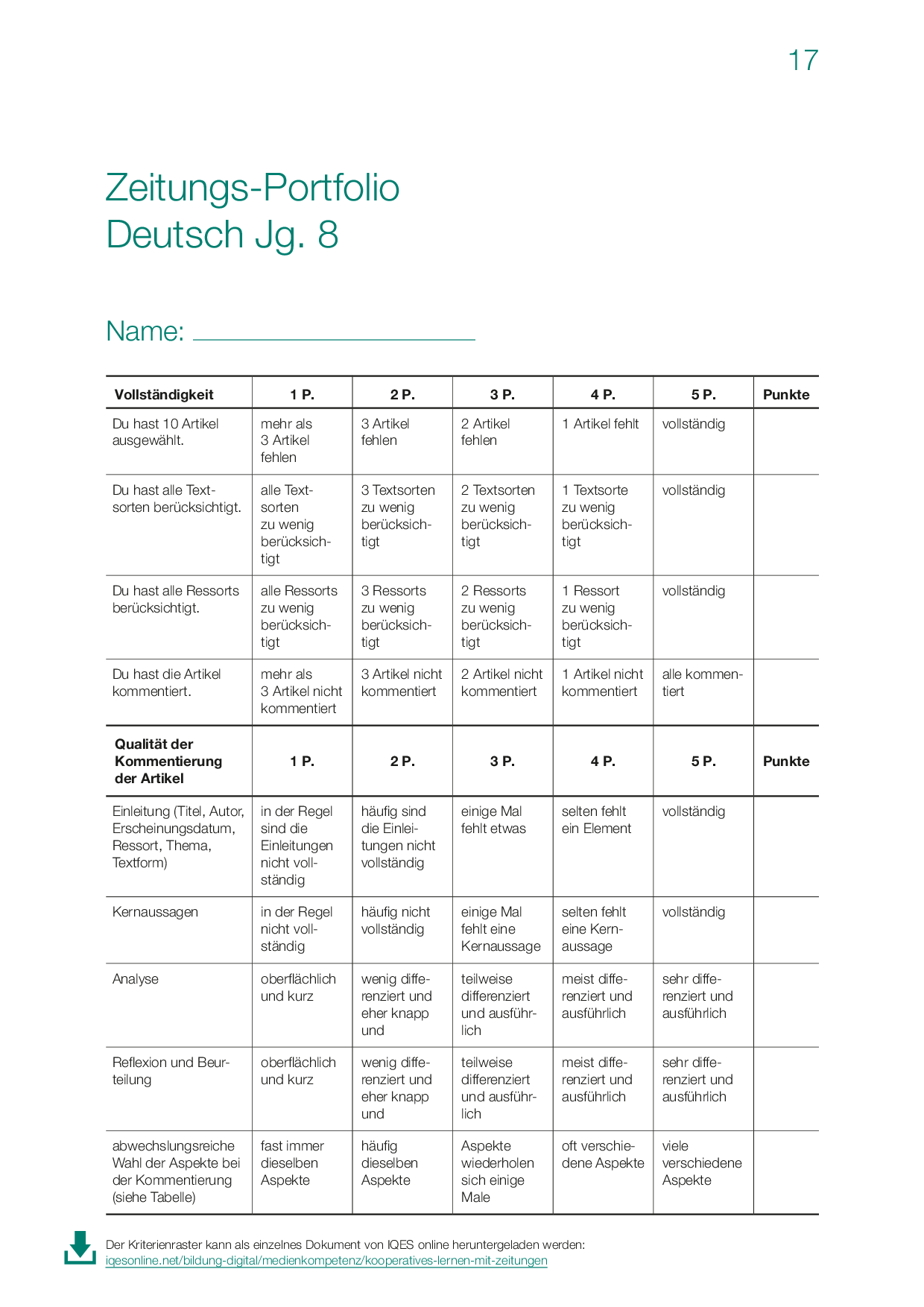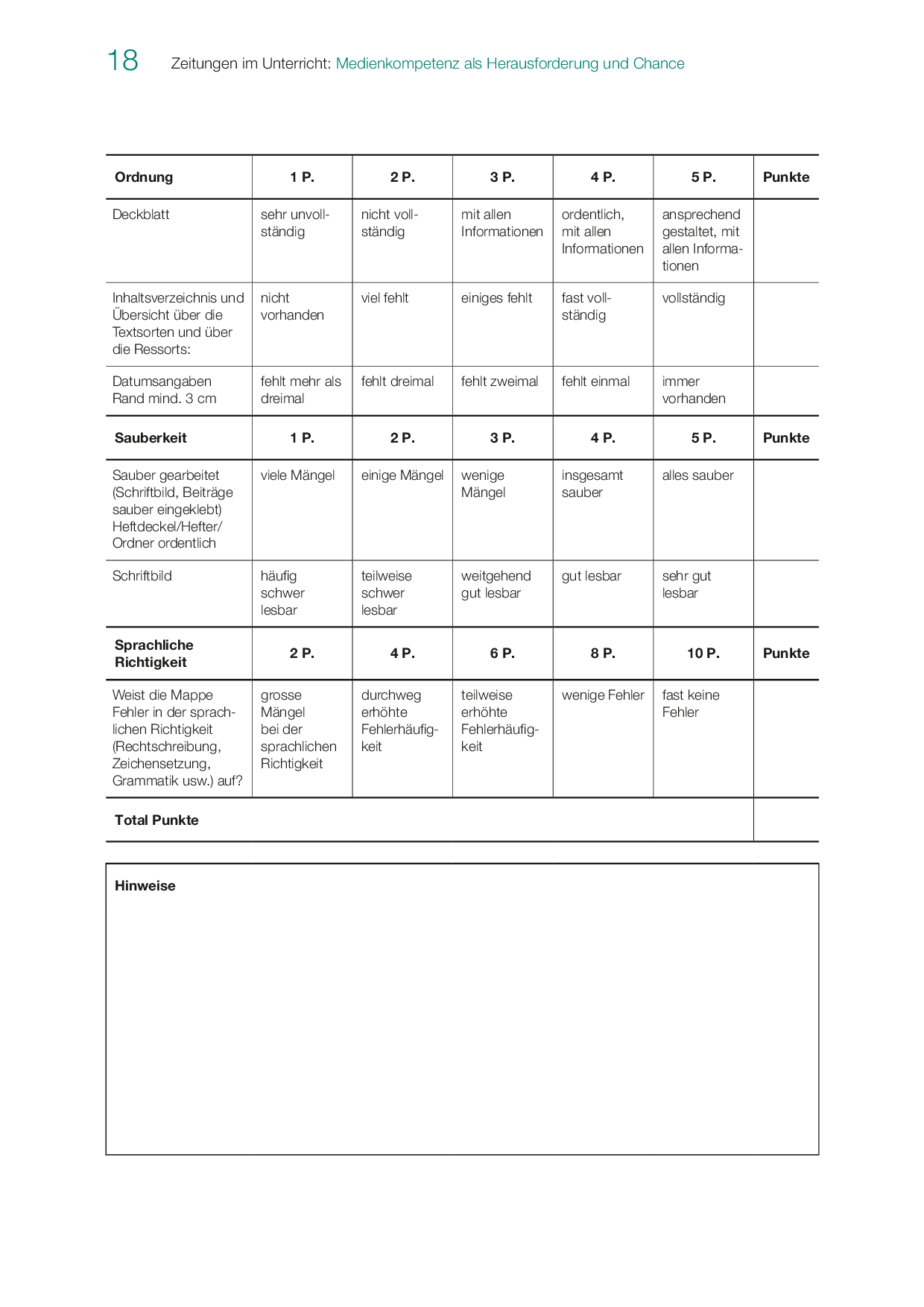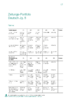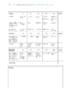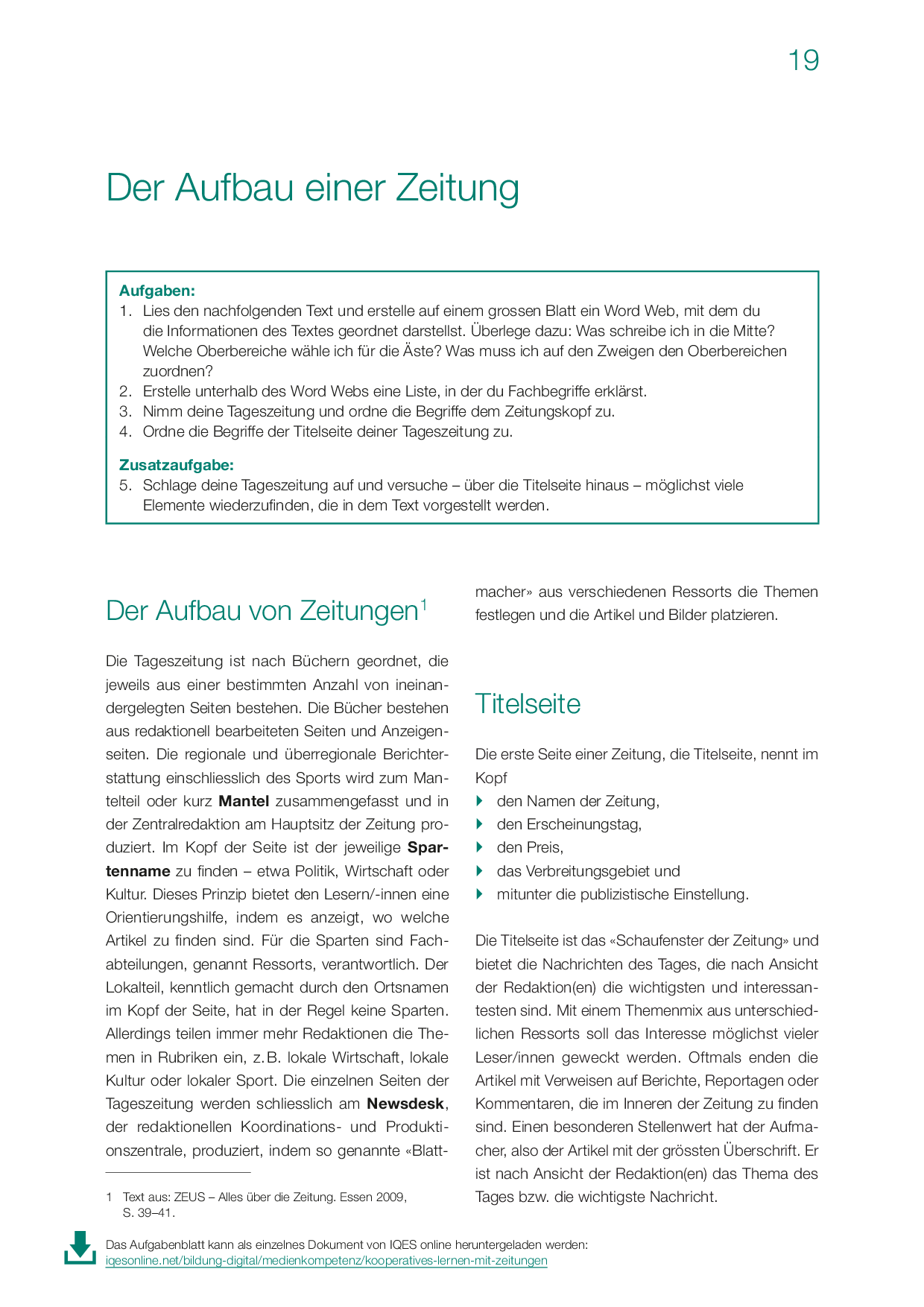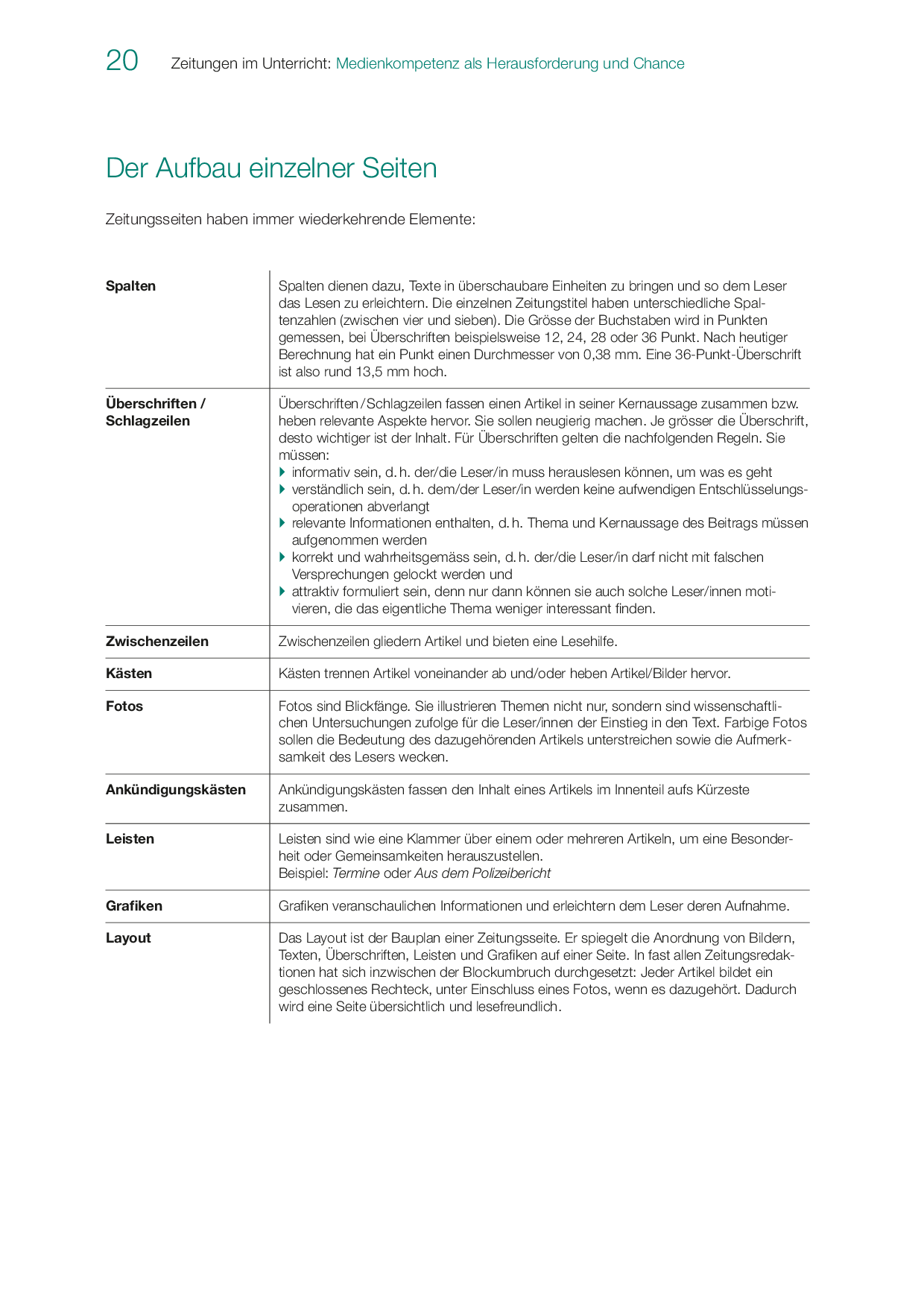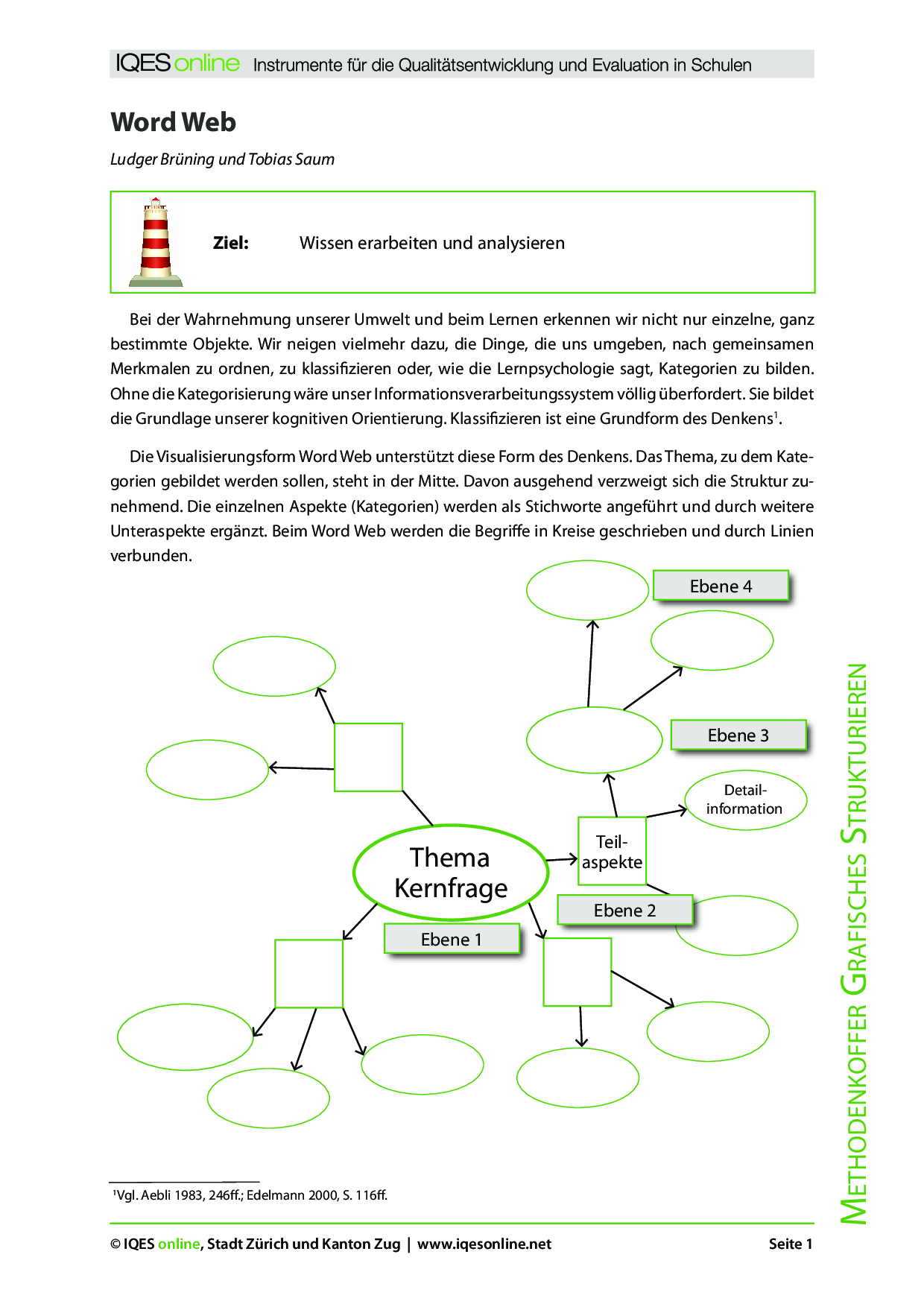Kooperatives Lernen mit Zeitungen:
Der Methodenkoffer enthält eine Fülle von kooperativen Möglichkeiten, um einen effektiven, lebendigen und motivierenden Unterricht zu gestalten. Anhand von realen Zeitungsartikeln machen sich die Schüler/innen mit verschiedenen Strategien vertraut, um Texte genau zu lesen und zu verstehen. Sie lernen die Textarten einer Zeitung zu unterscheiden und auch eigene Berichte, Reportagen, Kommentare, Analysen oder Interviews zu verfassen.
Lehrer für Deutsch und Philosophie an der Gesamtschule Haspe in Hagen (NRW), war als Fachmoderator und Fachberater für die Bezirksregierung Arnsberg tätig und ist Fachleiter am Zentrum für schulpraktische Lehrerausbildung (Gy/Ge) in Hagen. Vortragen, Präsentieren, Referieren. Donauwörth 2006. Erfolgreich unterrichten durch Kooperatives Lernen Bd.1. Strategien zur Schüleraktivierung. Essen 2006. Erfolgreich unterrichten durch Kooperatives Lernen Bd.2. Neue Strategien zur Schüleraktivierung – Individualisierung – Leistungsbeurteilung - Schulentwicklung. Essen 2009. Erfolgreich unterrichten durch Visualisieren. Grafisches Strukturieren mit Strategien des Kooperativen Lernens. Essen 2007. Gruppen bilden Teamgeist entwickeln Kraft tanken - Übungen für das Kooperative Lernen. Essen 2012. Direkte Instruktion - Kompetenzen wirksam vermitteln. Essen 2020.

Lehrer für Deutsch und Philosophie an der Gesamtschule Haspe in Hagen (NRW), war als Fachmoderator und Fachberater für die Bezirksregierung Arnsberg tätig und ist Fachleiter am Zentrum für schulpraktische Lehrerausbildung (Gy/Ge) in Hagen. Vortragen, Präsentieren, Referieren. Donauwörth 2006. Erfolgreich unterrichten durch Kooperatives Lernen Bd.1. Strategien zur Schüleraktivierung. Essen 2006. Erfolgreich unterrichten durch Kooperatives Lernen Bd.2. Neue Strategien zur Schüleraktivierung – Individualisierung – Leistungsbeurteilung - Schulentwicklung. Essen 2009. Erfolgreich unterrichten durch Visualisieren. Grafisches Strukturieren mit Strategien des Kooperativen Lernens. Essen 2007. Gruppen bilden Teamgeist entwickeln Kraft tanken - Übungen für das Kooperative Lernen. Essen 2012. Direkte Instruktion - Kompetenzen wirksam vermitteln. Essen 2020.
Methodenkoffer Kooperatives Lernen mit Zeitungen
Der vorliegende Methodenkoffer zeigt eine Fülle von Möglichkeiten, wie man den Unterricht auf Sekundarstufe zum Thema Zeitung mit Methoden des Kooperativen Lernens effektiv, lebendig und motivierend gestalten kann. Dabei werden nach einer kurzen Einführung in das Konzept des Kooperativen Lernens die beiden Kernkompetenzen Lesen und Schreiben in den Mittelpunkt gestellt.
Autor/Autorin: Tobias Saum

Lehrer für Deutsch und Philosophie an der Gesamtschule Haspe in Hagen (NRW), war als Fachmoderator und Fachberater für die Bezirksregierung Arnsberg tätig und ist Fachleiter am Zentrum für schulpraktische Lehrerausbildung (Gy/Ge) in Hagen.
Umfang/Länge: 131 Seiten
Aus: Methodenkoffer Kooperatives Lernen mit Zeitungen
Fächer: Deutsch
Stufen: 7. Stufe, 8. Stufe, 9. Stufe
Einzeldownload: Methodenkoffer-Kapitel einzeln herunterladen
Lesen Sie hier eine kurze Einleitung zum Methodenkoffer Kooperatives Lernen mit Zeitungen. Es werden der Aufbau und die Grundlagen kurz erklärt.
Autor/Autorin: Tobias Saum

Lehrer für Deutsch und Philosophie an der Gesamtschule Haspe in Hagen (NRW), war als Fachmoderator und Fachberater für die Bezirksregierung Arnsberg tätig und ist Fachleiter am Zentrum für schulpraktische Lehrerausbildung (Gy/Ge) in Hagen.
Umfang/Länge: 3 Seiten
Aus: Methodenkoffer Kooperatives Lernen mit Zeitungen
Fächer: Deutsch
Stufen: 7. Stufe, 8. Stufe, 9. Stufe
In diesem Kapitel werden die einzelnen Textsorten einer Zeitung beleuchtet, was sie auszeichnet, wie sie aufgebaut sind. Zudem stehen zu jeder Textsorte Aufgaben zur Verfügung.
Autor/Autorin: Tobias Saum

Lehrer für Deutsch und Philosophie an der Gesamtschule Haspe in Hagen (NRW), war als Fachmoderator und Fachberater für die Bezirksregierung Arnsberg tätig und ist Fachleiter am Zentrum für schulpraktische Lehrerausbildung (Gy/Ge) in Hagen.
Umfang/Länge: 36 Seiten
Aus: Methodenkoffer Kooperatives Lernen mit Zeitungen
Fächer: Deutsch
Stufen: 7. Stufe, 8. Stufe, 9. Stufe
Das Schreiben eines Berichtes besteht aus drei Schritten: Planen – Schreiben – Überarbeiten. Entsprechend ist dieser Teil des Methodenkoffers gegliedert.
Autor/Autorin: Tobias Saum

Lehrer für Deutsch und Philosophie an der Gesamtschule Haspe in Hagen (NRW), war als Fachmoderator und Fachberater für die Bezirksregierung Arnsberg tätig und ist Fachleiter am Zentrum für schulpraktische Lehrerausbildung (Gy/Ge) in Hagen.
Umfang/Länge: 22 Seiten
Aus: Methodenkoffer Kooperatives Lernen mit Zeitungen
Fächer: Deutsch
Stufen: 7. Stufe, 8. Stufe, 9. Stufe
In diesem Kapitel werden Übungen zum Einüben von Lesestrategien vorgestellt. Die Lesestrategien sind eingehend im Methodenkoffer zur Lesekompetenz vorgestellt.
Autor/Autorin: Tobias Saum

Lehrer für Deutsch und Philosophie an der Gesamtschule Haspe in Hagen (NRW), war als Fachmoderator und Fachberater für die Bezirksregierung Arnsberg tätig und ist Fachleiter am Zentrum für schulpraktische Lehrerausbildung (Gy/Ge) in Hagen.
Umfang/Länge: 46 Seiten
Aus: Methodenkoffer Kooperatives Lernen mit Zeitungen
Fächer: Deutsch
Stufen: 7. Stufe, 8. Stufe, 9. Stufe
Die Texte aus der Zeitung können mit Methoden des Kooperativen Lernens sehr gut erschlossen werden. Die in diesem Kapitel skizzierten eignen sich dafür besonders.
Autor/Autorin: Tobias Saum

Lehrer für Deutsch und Philosophie an der Gesamtschule Haspe in Hagen (NRW), war als Fachmoderator und Fachberater für die Bezirksregierung Arnsberg tätig und ist Fachleiter am Zentrum für schulpraktische Lehrerausbildung (Gy/Ge) in Hagen.
Umfang/Länge: 21 Seiten
Aus: Methodenkoffer Kooperatives Lernen mit Zeitungen
Fächer: Deutsch
Stufen: 7. Stufe, 8. Stufe, 9. Stufe
Auch für jüngere Schülerinnen und Schüler geeignet
Der Methodenkoffer kann leicht an die Bedürfnisse von unteren Stufen angepasst werden. Ersetzen Sie dazu die im Methodenkoffer enthaltenen Zeitungsartikel durch entsprechende Texte – z.B. aus Kinderzeitschriften –, die dem Sprachniveau Ihrer Schüler/innen angemessen sind.
Mit Zeitungen im Unterricht arbeiten
Medienkompetenz als Herausforderung und Chance
Diese Publikation ergänzt den IQES-Methodenkoffer «Kooperatives Lernen mit Zeitungen» und enthält weitere Unterrichtsideen. Es wird gezeigt, wie mit Zeitungen im Unterricht gearbeitet wird und wie die Lernenden eigene Artikel veröffentlichen.
Autor/Autorin: Tobias Saum

Lehrer für Deutsch und Philosophie an der Gesamtschule Haspe in Hagen (NRW), war als Fachmoderator und Fachberater für die Bezirksregierung Arnsberg tätig und ist Fachleiter am Zentrum für schulpraktische Lehrerausbildung (Gy/Ge) in Hagen.
Umfang/Länge: 29 Seiten
Aus: Mit Zeitungen im Unterricht arbeiten
Fächer: Deutsch
Stufen: 7. Stufe, 8. Stufe, 9. Stufe
Auszüge Materialien für Lernende
Mit einem schriftlichen Auftrag wird den Lernenden erklärt, wie sie ein Zeitungstagebuch erstellen.
Autor/Autorin: Tobias Saum

Lehrer für Deutsch und Philosophie an der Gesamtschule Haspe in Hagen (NRW), war als Fachmoderator und Fachberater für die Bezirksregierung Arnsberg tätig und ist Fachleiter am Zentrum für schulpraktische Lehrerausbildung (Gy/Ge) in Hagen.
Umfang/Länge: 2 Seiten
Aus: Mit Zeitungen im Unterricht arbeiten
Fächer: Deutsch
Stufen: 7. Stufe, 8. Stufe, 9. Stufe
Mit einem schriftlichen Auftrag wird den Lernenden erklärt, wie sie ein Zeitungs-Portfolio erstellen. Angehängt ist ein Katalog von Fragen, die dabei helfen, einen Zeitungstext zu beurteilen.
Autor/Autorin: Tobias Saum

Lehrer für Deutsch und Philosophie an der Gesamtschule Haspe in Hagen (NRW), war als Fachmoderator und Fachberater für die Bezirksregierung Arnsberg tätig und ist Fachleiter am Zentrum für schulpraktische Lehrerausbildung (Gy/Ge) in Hagen.
Umfang/Länge: 2 Seiten
Aus: Mit Zeitungen im Unterricht arbeiten
Fächer: Deutsch
Stufen: 7. Stufe, 8. Stufe, 9. Stufe
Mit dem Kriterienraster lässt sich ein Zeitungstagebuch differenziert beurteilen.
Autor/Autorin: Tobias Saum

Lehrer für Deutsch und Philosophie an der Gesamtschule Haspe in Hagen (NRW), war als Fachmoderator und Fachberater für die Bezirksregierung Arnsberg tätig und ist Fachleiter am Zentrum für schulpraktische Lehrerausbildung (Gy/Ge) in Hagen.
Umfang/Länge: 2 Seiten
Aus: Mit Zeitungen im Unterricht arbeiten
Fächer: Deutsch
Stufen: 7. Stufe, 8. Stufe, 9. Stufe
Mit dem Kriterienraster lässt sich ein Zeitungs-Portfolio differenziert beurteilen.
Autor/Autorin: Tobias Saum

Lehrer für Deutsch und Philosophie an der Gesamtschule Haspe in Hagen (NRW), war als Fachmoderator und Fachberater für die Bezirksregierung Arnsberg tätig und ist Fachleiter am Zentrum für schulpraktische Lehrerausbildung (Gy/Ge) in Hagen.
Umfang/Länge: 2 Seiten
Aus: Mit Zeitungen im Unterricht arbeiten
Fächer: Deutsch
Stufen: 7. Stufe, 8. Stufe, 9. Stufe
Im Dokument ist beschrieben, wie eine Zeitung aufgebaut ist. Eine Arbeitsanweisung am Anfang fordert die Lernenden dazu auf, die gewonnenen Kenntnisse in einem Word Web zu Visualisieren.
Autor/Autorin: Tobias Saum

Lehrer für Deutsch und Philosophie an der Gesamtschule Haspe in Hagen (NRW), war als Fachmoderator und Fachberater für die Bezirksregierung Arnsberg tätig und ist Fachleiter am Zentrum für schulpraktische Lehrerausbildung (Gy/Ge) in Hagen.
Umfang/Länge: 2 Seiten
Aus: Mit Zeitungen im Unterricht arbeiten
Fächer: Deutsch
Stufen: 7. Stufe, 8. Stufe, 9. Stufe
Klassifizieren ist eine Grundform des Denkens. Die Visualisierungsform Word Web, die im diesem Dokument vorgestellt wird, unterstützt diese Form des Denkens.
Autor/Autorin: Ludger Brüning, Tobias Saum

Lehrer für Deutsch, Geschichte und Sozialwissenschaften an der Gesamtschule Haspe, in Hagen (NRW).

Lehrer für Deutsch und Philosophie an der Gesamtschule Haspe in Hagen (NRW), war als Fachmoderator und Fachberater für die Bezirksregierung Arnsberg tätig und ist Fachleiter am Zentrum für schulpraktische Lehrerausbildung (Gy/Ge) in Hagen.
Umfang/Länge: 4 Seiten
Aus: Methodenkoffer Visualisieren im Unterricht
Fächer: Fächerübergreifend / Fächerverbindend
Stufen: alle Stufen
Den Lernenden wird erklärt, wie das Zeitungsprojekt «Produzieren und Präsentieren» abläuft.
Autor/Autorin: Tobias Saum

Lehrer für Deutsch und Philosophie an der Gesamtschule Haspe in Hagen (NRW), war als Fachmoderator und Fachberater für die Bezirksregierung Arnsberg tätig und ist Fachleiter am Zentrum für schulpraktische Lehrerausbildung (Gy/Ge) in Hagen.
Aus: Mit Zeitungen im Unterricht arbeiten
Fächer: Deutsch
Stufen: 7. Stufe, 8. Stufe, 9. Stufe
Die Liste wird verwendet für das Zeitungsprojekt «Produzieren und Präsentieren». Sie kann vergrössert ausgedruckt und im Schulzimmer aufgehängt werden, damit sich die Lernenden eintragen können.
Aus: Mit Zeitungen im Unterricht arbeiten
Fächer: Deutsch
Stufen: 7. Stufe, 8. Stufe, 9. Stufe